===電子書籍化、自炊方法(DigitizeBooks)===
- はじめに
- 解体編
- スキャン編
- スクリプト
- 自動化
- 回転修正
- モアレ補正
- 裏写り修正
- 製本編
電子書籍化、自炊方法、などでググればたくさんのサイトが検索できます。
最近では、非破壊自炊という3Dブックスキャナも販売されていますが、
裁断しなくていいメリットがあるだけで、価格が高い割に、自動化(操作、設定)において、
まだとても個人で使えるものではありませんね。
綺麗に早く取り込むには、やはりまだ解体する方がメリットが多そうです。
解体方法は、どのサイトも、背表紙の糊を溶かすと云う点でだいたい同じです。
自分の感性にあったサイトを参考になさればいいんじゃないでしょうか。
私も参考にしましたが、色々あったので、自分用メモです。
解体編*-*-*-*-*-*-*-*-*-*-*-*-*-*-*-*-*-*-*-*-*-*-*-*-
スキャン編*-*-*-*-*-*-*-*-*-*-*-*-*-*-*-*-*-*-*-*-*-*-*-*-
>1枚ずつ手動の場合
>両面スキャナの場合
画像編集編*-*-*-*-*-*-*-*-*-*-*-*-*-*-*-*-*-*-*-*-*-*-*-*-
>スクリプトを使う
>自動化/アクション機能を使う
>回転修正/トリミングかカンバスサイズか
>モアレ補正
>裏写り修正、ゴミ除去をする・・・準備中
>製本編・・・準備中
電子書籍と聞いて、何が美しいかといえば、公式販売のぶっこ抜きにかなうものはありません。
私は自炊でもいかに販売電子書籍に近づけるかと、試みているので、サイズがバラバラでも関係ないとか
歪み、ゴミ、裏写りがあろうが、読めればいい、って方は、以下、スルーをお願い致します。
SCANは、解像度(300dpi)、サイズ(実物大(100%))、モード(カラー)、ヒストグラム(0-255)、
ガンマ値(モニター2.20スキャナ0.45)、明るさ(標準より1暗め)、コントラスト(標準より1きつめ)
でやってますので、グレースケールでSCANする方もスルーをお願い致します。
Photoshop CS2が無料で手に入るそうで、メンバーさんがPhotoshop CS2書籍を公開されてましたね!
網羅した説明や詳しい使い方はそちらをご覧になるか、www.fmod.jp/qp/index.htmlをご利用ください。
Photoshop基礎講座(CS2以前) というのがあります。自炊において私がPhotoshopで多用してるものの
みの記載になりますのでご容赦をお願いします。ほかのソフトで画像処理されている方も処理エンジンが違い
ますのでご容赦をお願いします。
解体編*-*-*-*-*-*-*-*-*-*-*-*-*-*-*-*-*-*-*-*-*-*-*-*-
裁断機を使うか、加熱処理する、の2点だと思いますが、
私は裁断機で、のど部分を切りすぎたり、斜めになったり、何度も失敗しているので、
最近は加熱処理オンリーになっています。(何を以て失敗かは、再製本できるかできないかですが)
利点は、元の紙のまま原寸大である事。
のど部分は本によってそれぞれで、時には見えないところにも印刷してある場合がある。
そこを切り落としちゃうと、あとですご~く残念な気分になります。(笑)
それから元の紙のままだと、製本時に、のりしろ用の切れ目を入れる手間が省ける。
紙書籍は、だいたい熱可塑性ポリマー系樹脂(ホットメルト接着剤)を使って作成されています。
紙書籍のホットメルト接着剤の軟化点温度は、80~120度。本によって差がありますが、
軟化点温度より下がれば固まり、上がれば更に柔らかく流動性が出てきます。成形温度を越えると、
ポリマーが破壊され、二度と可塑しない物質になってしまうので、温度設定は重要かと思います。
| 接着剤の色 | 透明色 | 白色 | 乳白色 | 黄土色 |
|---|---|---|---|---|
| 軟化点温度 | 低 | <――――――> | 高 | |
| 流動性 | 柔 | <――――――> | 硬 | |
| 硬化の速度 | 遅 | <――> | 早 | ※ |
| 再利用 | ○ | ○ | ○ | × |
黄土色はカラーページや応募用紙、応募ハガキ、
カバーとの接着に使われていて、他の不純物が
入っているので、高温にした事がありません。
その前に、インクの色が変わるとか、紙がこげるとか
取り返しの付かない結果となるので注意。
アイロン、電子レンジなどで溶かす等、色々紹介されてますが、何か怖いので、
私は使わなくなったホットプレートを使っています。
利点・両手が使える
・ヤケドしにくい
・毎回同じように操作できる安心感
背表紙は100~120℃で、ダイレクトにあたため、まず分離する。

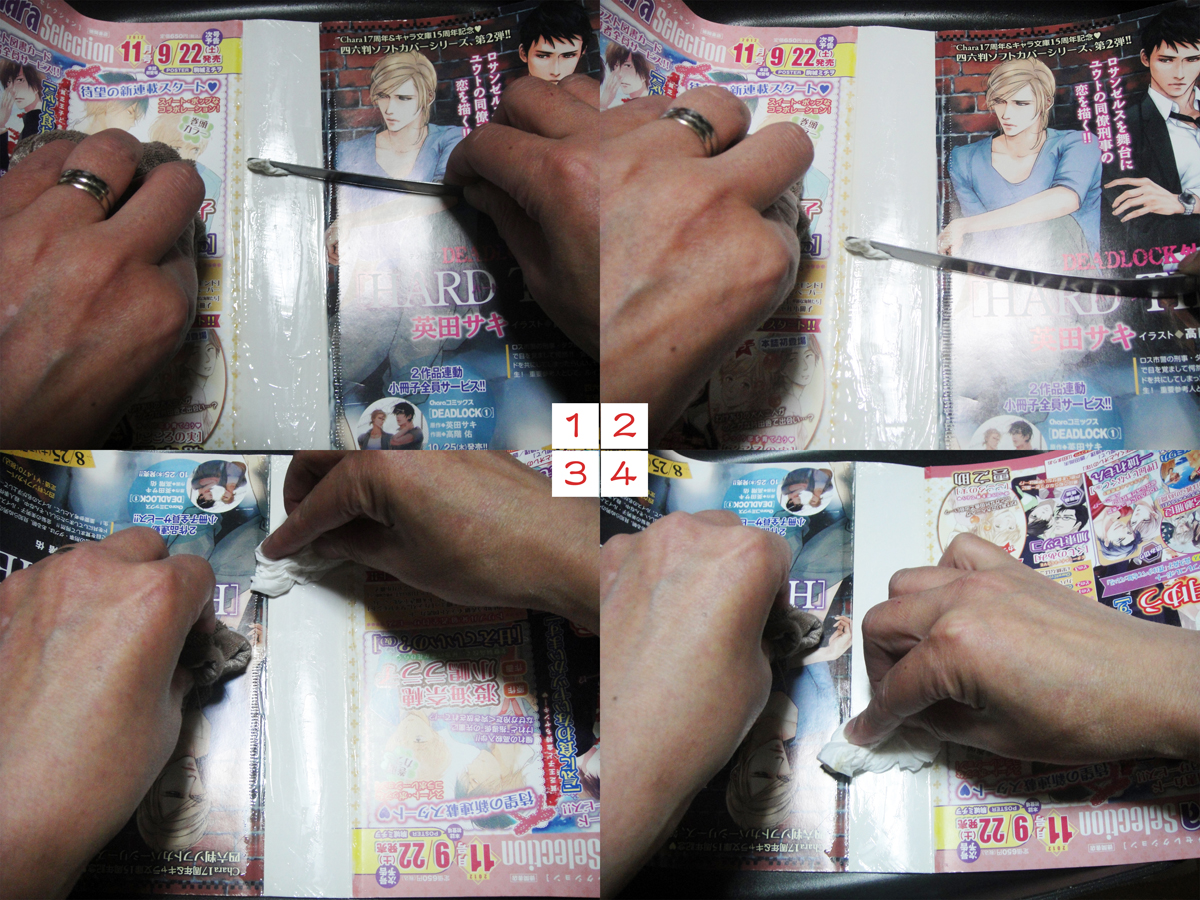
とけた接着剤はティッシュで拭き取る。

カラーページはカラーインクにティッシュがくっついてしまうので、
100℃で柔らかくなった接着剤を道具で刮げ取る。(溶かさない)
中身は、ティッシュを敷いて160℃であたため、とけた接着剤をティッシュに吸わせながら、
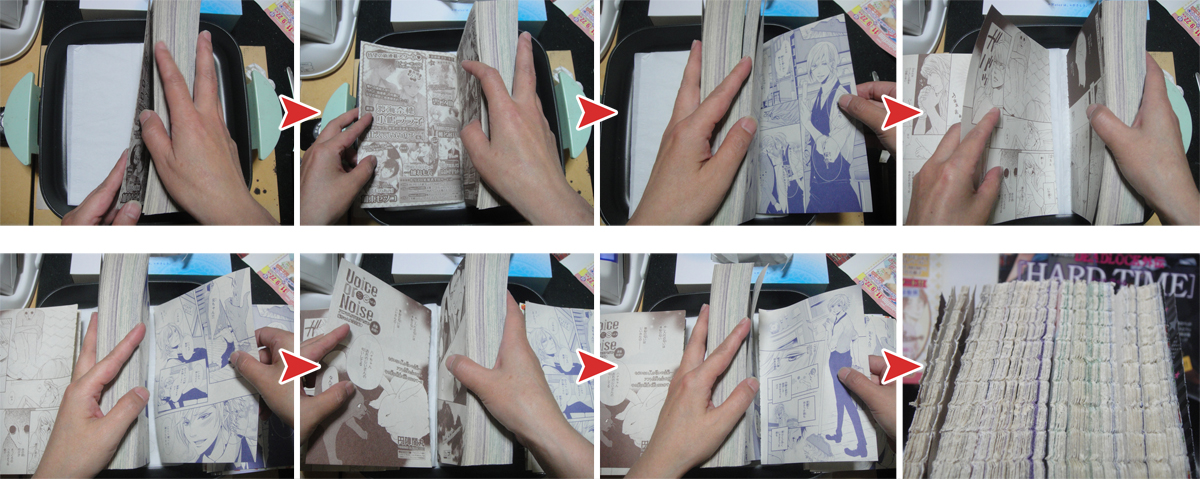
両端から1枚ずつ分離する。熱源から離れればすぐ硬化するので、ひっつかない。
スキャン編*-*-*-*-*-*-*-*-*-*-*-*-*-*-*-*-*-*-*-*-*-*-*-*-
>1枚ずつ手動の場合
思い入れのあるもの、ホッチキスのもの等小さいものは、フラットスキャナを使っています。
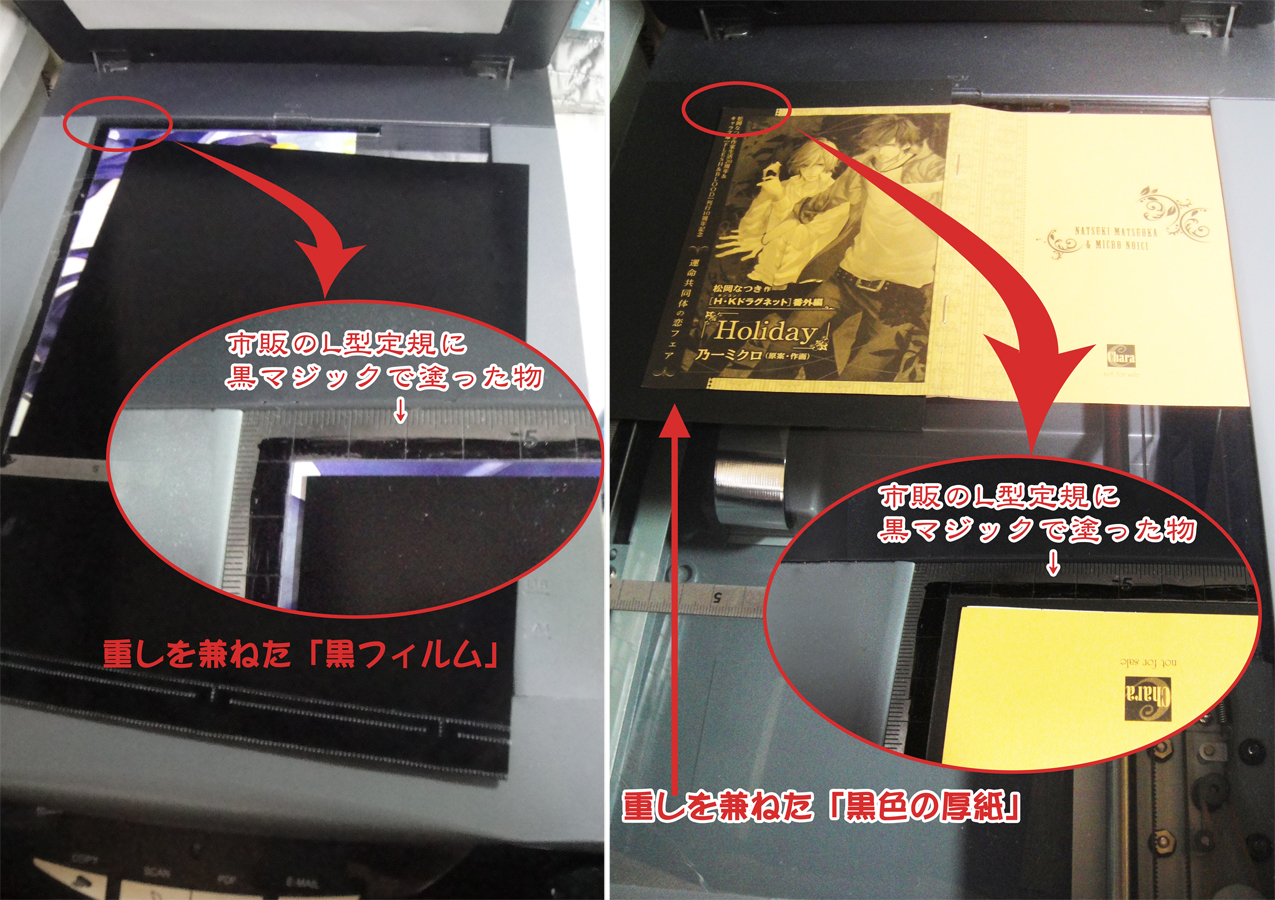 特記すべきは、以下の2点を防ぐ工夫(図参照)
特記すべきは、以下の2点を防ぐ工夫(図参照)・スキャナのガイドに会わせると1~2mm足りない
・雑誌など薄い紙の裏写り
設定:モアレ低減on、ごみ傷低減on標準、
キャリブレーションonスキャン前に毎回実行on
コントラストは標準より1きつめ
明るさは標準より1暗め
これをユーザー設定登録。
スキャン範囲を大きめに決めてから、原稿台カバーを空けっぱなしで次々スキャンします。
いちいちプレビューしません。これで同じサイズのものができますし、一気にやるので、
色相、彩度、明度が統一されたものになり、表紙と裏表紙で色具合が違うといった事も起きません。
気をつけていることは、スキャン面に圧着しているかどうか。(浮いているとサイズが小さくなる)
手動でありながら、回転はプラスマイナス0.2以下。機器より優秀で満足しています。

>両面スキャナの場合
複数枚の紙をまとめてセットし、一枚ずつ給紙する装置(オートシーダー)付きの両面スキャナ。
重走検知を超音波で検知し、雑誌などの薄い紙でも重走を見逃したことはありません。とっても優秀!
また、セットにかかわれない分、傾きを自動で補正したり、裏写りや地色除去できたりします。
もちろん使える機能は最大限使いますが、純正設定ではやはり不満はありますよね。
求めるものが早さなのか、画質なのかで設定は大幅に変わってきます。
(明るさ、コントラストは好みがあるのでスルーします)その最たる物が「画像処理」機能。
エッジ強調、裏写り/地色除去、モアレ除去などですが、最後のモアレ除去は特に注意。
チェックを入れれば途端にスキャンが遅くなります。かといって美しい画質が得られるかといったら
そうでもない。正常なラインまで除去されちゃう事もあるので、モノによって使い分けないといけません。
小説のように文字ばかりなら、チェックを入れると美しいスキャンになりますね。
コミックのように画ばかりだと、勝手にパターンを増やしたり消したりします。(図参照)

裏写り除去機能は一見便利な機能ですが、画の場合、完璧ではありません。
使用されている紙によって変えないと、繊細なラインごと除去されてしまいます。
薄い紙は強く、厚い紙は弱い設定で。。。更にトーンを多用する作家さんの場合、
トーン部分の裏写り除去は、(残念ながら)あまり優秀とはいえません。
モノによって、といえば、小説か画かで、取り込み設定を変えています。
・小説→傾きの自動補正を「画像」で行う。(縦書きでも横書きでも真っ直ぐに補正してくれます)
・画→傾きの自動補正を「搬送時の原稿」で行う。(原稿のまま)
>スクリプトを使う 標準でJavaScriptが用意されています。
[ファイル]→[スクリプト]→[ファイルをレイヤーとして読み込み]をクリックすると、BOXが開くので
複数ファイルを一つのファイルにまとめる事ができます。(逆も然り[レイヤーをファイルへ書き出し])
追記:「ファイルをレイヤーとして読み込み」は、CS3からのスクリプトで、CS2にはないスクリプトで
す。でも安心してください。CS2に付属のImageReadyがあります!! ImageReadyを起動し、
[ファイル]→[読み込み]→[画像をフレームに割当]というのをクリックすると、同じ作業をしてくれます。
各ファイルがレイヤー化して一つのファイルになったら、[ファイル]→[Photoshopで編集]をクリックし、
CS2画面で、名前をつけて「保存」すれば、CS3のスクリプトと同じことができます。(さすがにフォルダ
しか選べませんが)当方CS2はもっておらず、XPを起動してCSで試したところ、300dpiの2500pxの
ビッグファイルを名前付きで64枚も読み込んでくれました。ImageReadyは本来、スライスしたり、
アニメーションgifを作ったり、web用に最適化するソフトですが、読み込むファイルはでかくても大丈夫、
という事ですね。少し重いですが、ぜひお試しあれ。
そして、ファイル名をレイヤー名として習得できなくてもいいや、という方はCS2で使える軽いスクリプト
を紹介。ファイルをレイヤーとして読み込み.jsx.zip←こちらDLされたら解凍後、指定の場所へ入れて下さい
C:\Program Files\Adobe\Adobe Photoshop CS2\プリセット\スクリプト
CS2起動後、[ファイル]→[スクリプト]→[参照]で、上のフォルダにアクセスするとあります。一度実行すれ
ば次回から[ファイル]→[スクリプト]→[ファイルをレイヤーとして読み込み]で実行できます。
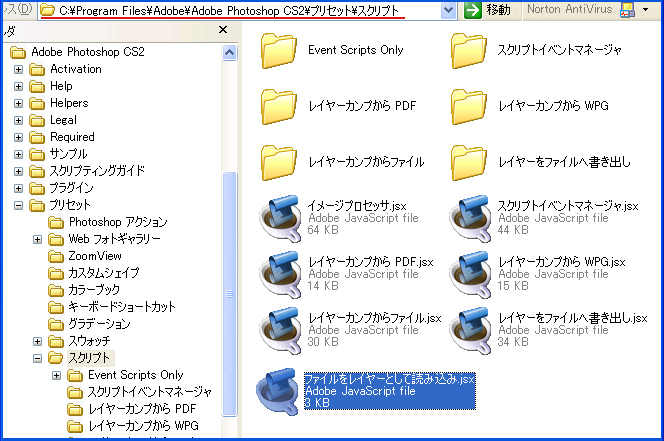
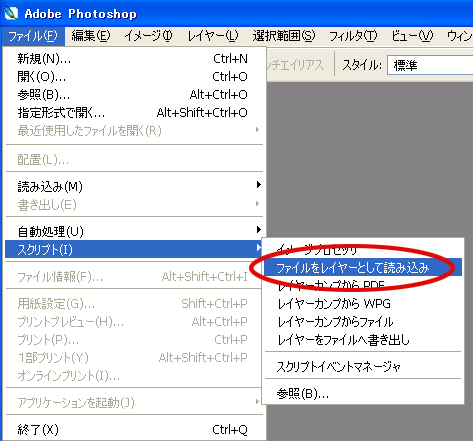
(これの為に、XPにCS2をインストールしましたぁwww)
>自動化/アクション機能を使う 標準でアクションが用意されています。
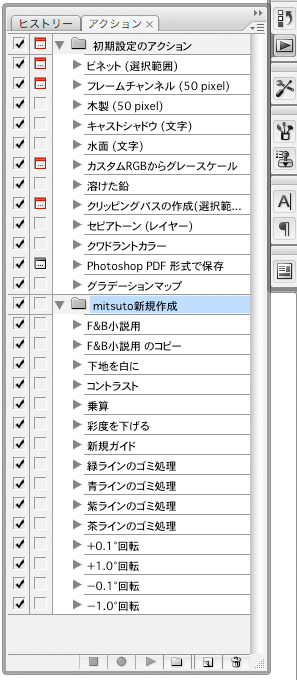 [ファイル]→[自動処理]→[バッチ]とクリックして開いたBOXで
[ファイル]→[自動処理]→[バッチ]とクリックして開いたBOXでアクションを選び、対象のファイル、又はフォルダに対して 一気に
編集できる自動処理です。[バッチ]として使う他にも、作業中のファイル
の一つのレイヤーに対して使うこともできます。
まずは、アクションパレットに自分の操作を記録し、マイアクションとして
登録します。
上図は 私のCS3の アクションパレットですが(Mac)、こまごまと登録して初期アクションより多くなって
しまいましたw 一応、キーボードショートカットがつかえない様な、マウスアクションを簡略する為に
作ったので、結構重宝しています。人間の視覚は縦・横・斜めのエッジ認識を脳が勝手に補正してしまうの
で、 デジタルなガイドが必要と思い「新規ガイド」というアクションも作りました。参考になれば良いので
すが、「新規ガイド」について説明したいと思います。
左図:メニューバーを使ってアクションを記録 右図:ショートカットキーを使ってアクションを記録
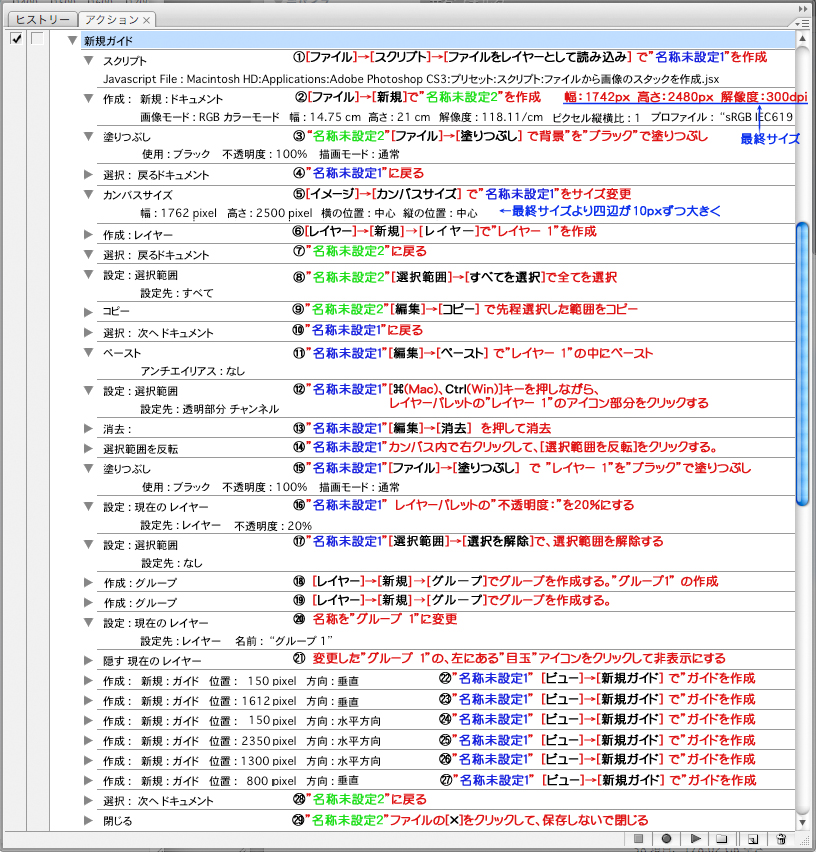
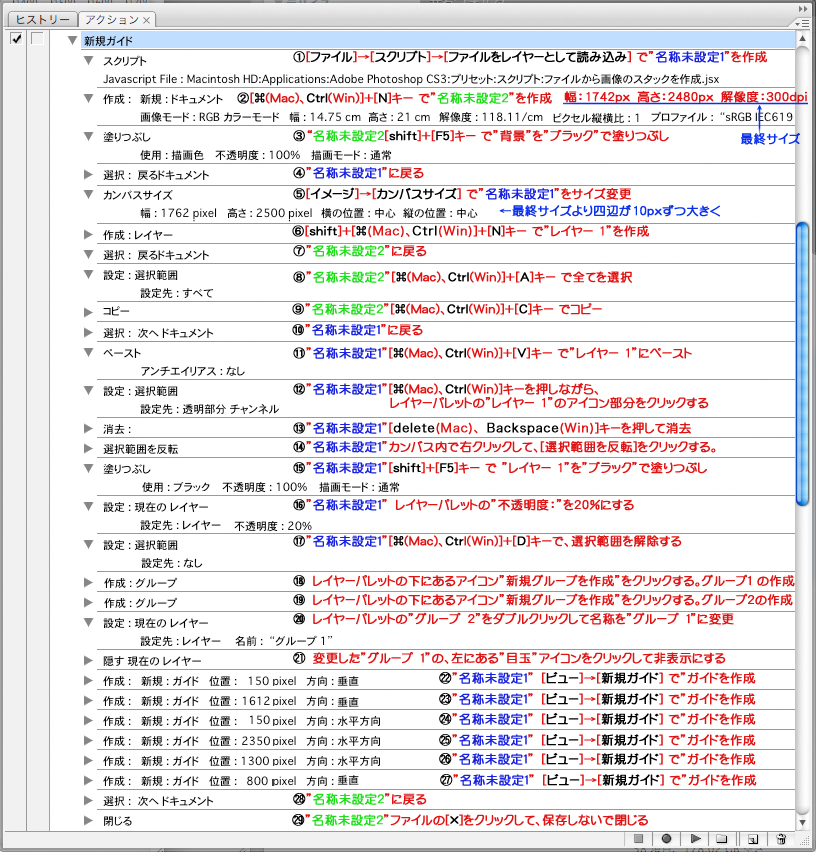
この静止画を作ってるうちに、ムショウに動画を作りたくなったので、これを元に作った動画をヨーツベに
アップしました。HD1080pxなので回線が可能ならばフルスクリーンでご覧ください。
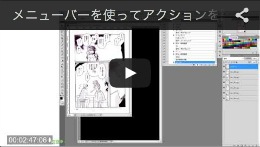

以上(Macに動画キャプが入ってないので)Win(CS4)による説明でした。わかりにくかったらすみません。
動画内では、「グループの新規作成」とありますが、CSでは、「セットの新規作成」だったと思います。
上で作ったアクション「新規ガイド」を実際に使ってみた動画も作成。
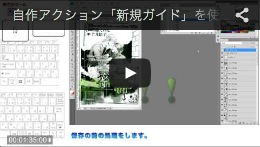 説明が後付けで申し訳ないですm(_ _)m
説明が後付けで申し訳ないですm(_ _)mフィルタ操作&色調操作をするアクション.atnが各所
で公開・配布されていますが、大抵は1枚の静止画に
対しての物です。どのVer,にも使える様な.atnが配布
に適しています。上でやった「新規ガイド」の場合、
配布用に書き出してWin7(CS4)に読み込んだ所、
エラーで動きませんでした。逆もまた然り。
よく考えれば、OSやVer.が違うとスクリプトが違う
のは当たり前。という訳で配布できないので、こんな形での公開となりました。m(_ _)m
自炊作業は、何度も何度も同じ作業の繰り返し。特に、アイコンボタンがないとか、キーボードショートカ
ットが使えず、アプリのGUIでしか操作できない編集は、クリック、ドラッグすらウンザリ。アクションは
自分が楽チンになる為にあるのです。よく使うな、と思ったらオリジナルのアクションを作って活用してみ
てはいかが?
追記:「レイヤー1は何の為?」という疑問は次の動画で明らかになります。
>回転修正/トリミングかカンバスサイズか

回転修正する為のアクションを登録した動画です。
[ファイル]→[変形]→[回転][回転の操作]という4ステップ
を再生ボタンをクリックするだけで動作します。
すごくよく使うアクションです。
(最近、1.0°じゃなくて0.5°回転でもいいかな、とも思う・・・)
 左の動画でも紹介していますが、いきなりトリミング
左の動画でも紹介していますが、いきなりトリミングはしません。回転修正が終わって、カンバスの外にあ
る情報が必要ないと感じた時にトリミングします。
カンバスサイズもいつでも変更する事ができるので、
まだ情報があるもの、印刷予定のあるものは、カンバ
スサイズを小さくするだけでトリミングせずに保存し
ています。Photoshop特有のファイル形式ですね!
(拡張子は.psd)その上いきなりカンバスサイズにも
しません。なぜなら、カンバス外にある情報も見たいから。それが「透明度20%のレイヤー1」の役目で、
コピースタンプツールでAlt参照する事があるからです(動画内参照)。
――――初めてPhotoshopで一枚だけを回転修正してみよう!って方は、まず、
[背景]レイヤーを「レイヤー0」にする事をお忘れなく。

参考動画
「スクリプト:レイヤーをファイルへ書き出し」
>モアレ補正をする
まず始めにモアレは、モニターのスクリーン線(72dpi)に近い100dpi~200dpiのSCANで起こりやすいと
言われています。また、グレースケールで回転修正を行うとグレー部分のアンチエイリアスが原因でモアレ
を起こすそうです(ドットトーン、編み目トーンなど)。ソースはコチラとかコチラ。なので、私は、300
dpi、カラーでSCANしています。解像度や彩度を下げる事は簡単にできますが、その逆は無理ですから。。
修正が終わってから色々下げましょう。それでも、SCANし直す原稿がもうない場合は、[フィルター]→
[ノイズ]→[輪郭以外をぼかす]、か、[フィルター]→[ノイズ]→[明るさの中間値]、を適応してみてください。
また、トーン部分を選択して[イメージ]→[色調補正]→[2階調化]してもいいです。(大変ですが。)
ちなみに私は修正が終わってからもグレースケールにはしません。するのは「彩度を下げる」です。
もう一つ似たようなものがモノクロ(白黒化)。違いを説明すると・・・、モノクロは白と黒の二値画像で
す。グレースケールはカラーモードを白黒の段階的な明暗で表現した単一チャンネル。彩度はカラーモード
の情報を残したままなのでRGB3チャンネルの階調豊かな画像です。上の図を使って3つ作ってみました。
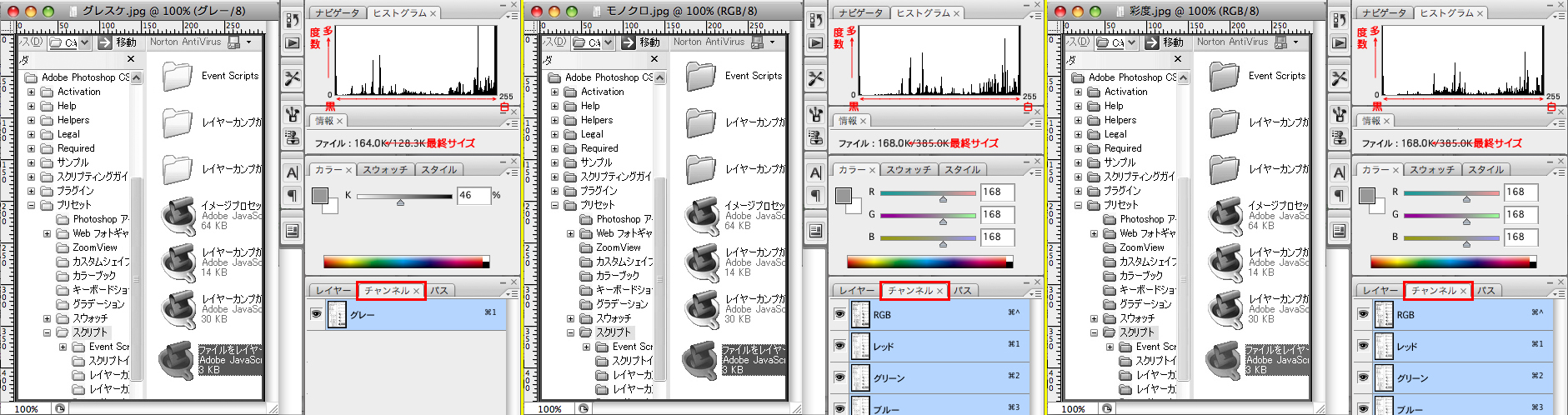
ヒストグラム(黒[0]白[255]の明度グラフ)の分布を見て下さい。グレースケールは明らかにハイライトが
強く、対して他の2つは黒[0]白[255]のバランスがいい。更にモノクロは中間色の分布が粗いが、比べて彩
度を落としたものは、分布が平坦、つまり細かく階調されていることがわかります。ファイルサイズは、グ
レースケールが一番軽いですが、4Kぐらいの差であれば、私は彩度の方を選びます。モノクロ(白黒化)は
CS3以降の機能なので、ここではあえてふれません。参考にしたい方はコチラ。
それと、これはPhotoshopやWinユーザーには関係ないのですが、Macソフトの”プレビュー”という画像管理
&調整ソフトを使う時、複数ファイルの一括処理がグレスケファイルはできないんです。私のファイルが重く
てヤダとお思いの方もいらっしゃるでしょうが、すみませんがこれからもMacのせいでグレスケにしません。
お手数ですが、そちらでグレスケ化をお願いいたします。m(_ _)mヒラニ~ヒラニ~m(_ _)m
もう少し解り易いファイルで比べてみます。

元の画はこちら↓
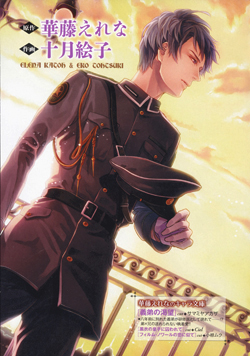 左は[イメージ]→[モード]→[グレースケール]でつくり
左は[イメージ]→[モード]→[グレースケール]でつくり右は[イメージ]→[色調補正]→[彩度を下げる]で作った物です。
マウスの操作はどちらも同じですが、こんなに差がでます。グレースケール
の方からは元の画像が朝焼けだったなんて想像すらできませんよね。
人物の立体感も違います。どうしてもグレスケ化したいなら、まず彩度を下
げてから、モード変更(グレスケ化)すれば、同じ結果がえられます。――
ついでに上で作ったグレースケールで色調補正してみます。補正の方法は、
いくつかあり、一概にコレ!とは私にはいえません。
・レベル補正でガンマ値(白と黒の中間値)を調整(但し白と黒は増やせない)
・トーンカーブで調整(すごく色々できるがその分面倒です)
・色相と彩度の調整(そのままでは使えないのでカラーモードへ変換)
・明るさコントラストで輝度を調整(スライダーをドラッグするだけ、言わばトーンカーブの簡単版として機
能が充実したのはCS3からなのでCS2では×。CS3以降は[従来方式の使用]のチェックをはずす事)
・レイヤー描画モードで調整(乗算、焼き込みカラー、焼き込みリニア、オーバーレイ、ソフトライト)
下図は真ん中が[彩度を下げる]で、それに近づけるように補正してみたものです。
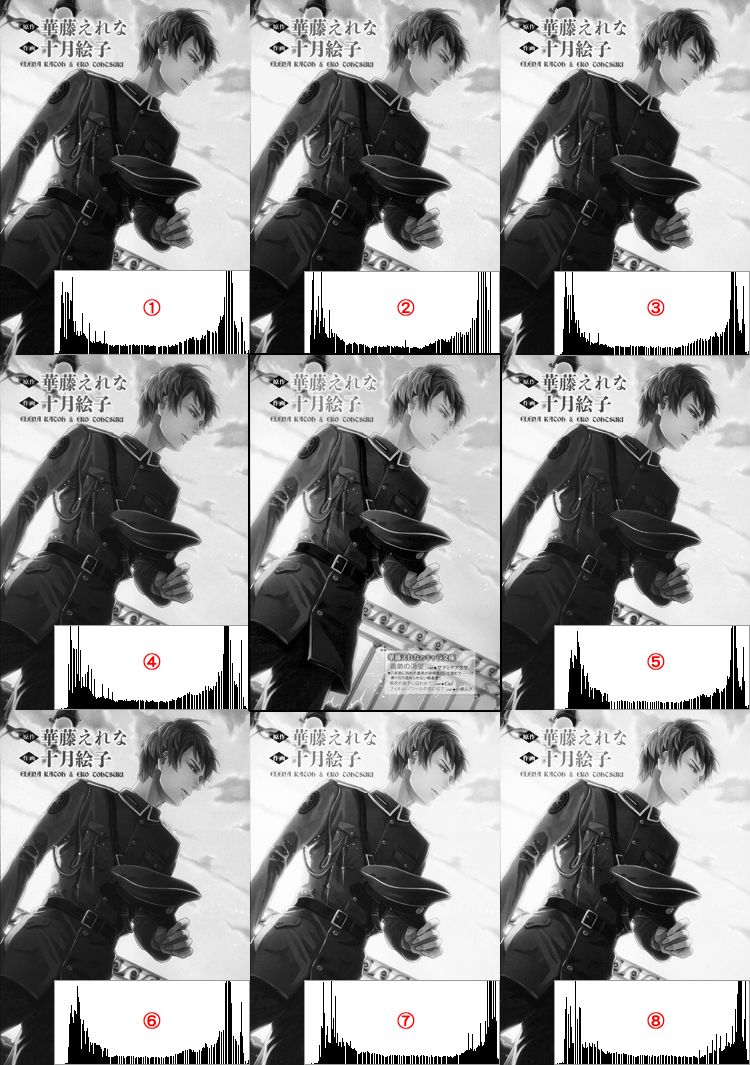
[色相と彩度]は効果が得られませんでした。
①レベル補正:シャドウを17ガンマ値を0.75にして17-225をのばして0-255に出力
②トーンカーブ:3カ所を色々ドラッグしたので覚えてない m(_ _)m
③明るさコントラスト:スライダーをドラッグして、明るさを-32 コントラストを+100
④レイヤー描画モード:レイヤーを複製して乗算(不透明度スライダー50%)その後合成
⑤レイヤー描画モード:レイヤーを複製して焼き込みカラー(不透明度スライダー45%)その後合成
⑥レイヤー描画モード:レイヤーを複製して焼き込みリニア(不透明度スライダー45%)その後合成
⑦レイヤー描画モード:レイヤーを複製してオーバーレイ(不透明度スライダー55%)その後合成
⑧レイヤー描画モード:レイヤーを複製してソフトライト(不透明度スライダー100%)その後合成
[彩度を下げる]ほどにはなりませんでしたが、①~⑧のどれがいいと思いますか?―――私は・・・
白飛びと黒つぶれがなければ、どれでもいいや(笑)参考までに、時間がかかったのは②トーンカーブ。
短時間なのは、④乗算だったかな・・・今回はそれぞれの補正を比べるためでしたが、組み合わせてもよいし
背景と人物をそれぞれ部分選択をして調整後、合成してもいいので、できあがりは千差万別と思います。
あ~因みにプロはヒストグラム見て、黒(0)、白(255)があるか、分布が細かいか、デジタルで審査し、修正は
トーンカーブを使うらしいです。補正エンジンは、ソフトや.Verによって違うので、実際に使ってみることで
す、自分の好きな方法で。。。最後に言える事は、複数ファイルに一括補正は無謀、ですね。
>裏写り修正、ゴミ除去をする 準備中
余談ですが製本編*-*-*-*-*-*-*-*-*-*-*-*-*-*-*-*-*-*-*-*-*-*-*-*-
 <道 具>
<道 具>製本機キット、クッキングペーパー、アイロン、ホットプレート、カッター、はさみ
糸のこ(裁断機で切った真っ直ぐな背は、のりしろ用に切れ目を入れる為)
ホットメルトガン、ホットメルト接着剤、ホットメルトシート
Copyright @ 2004- Mitsuto's SITE -by mitsuto-.All Rights Reserved.