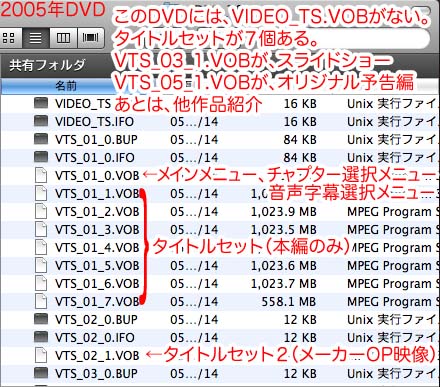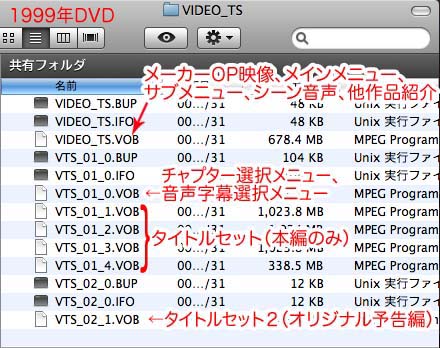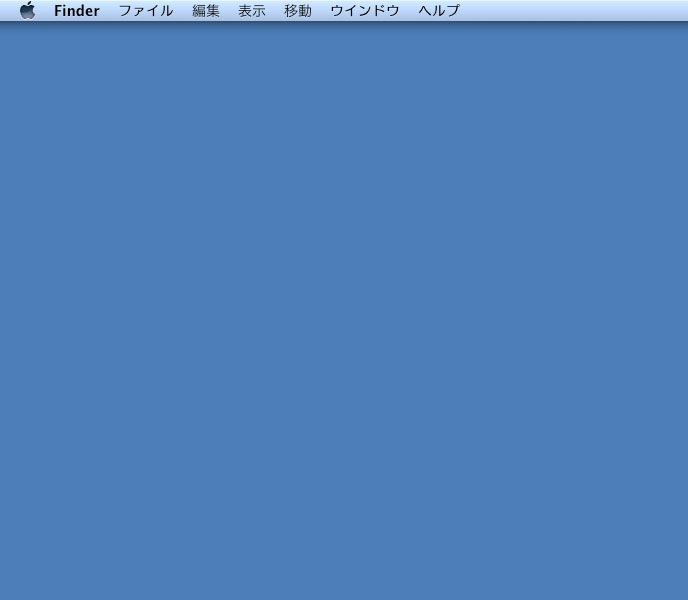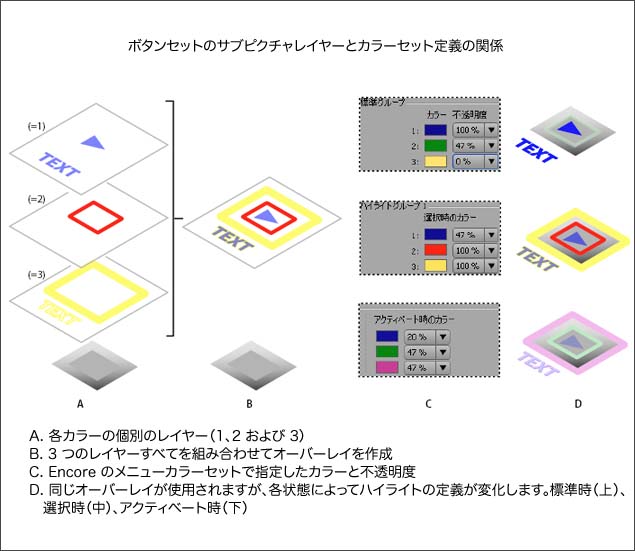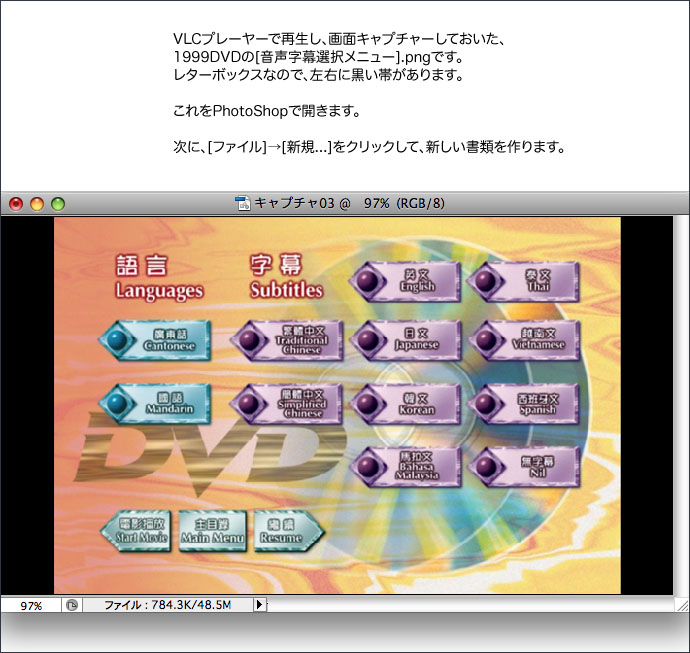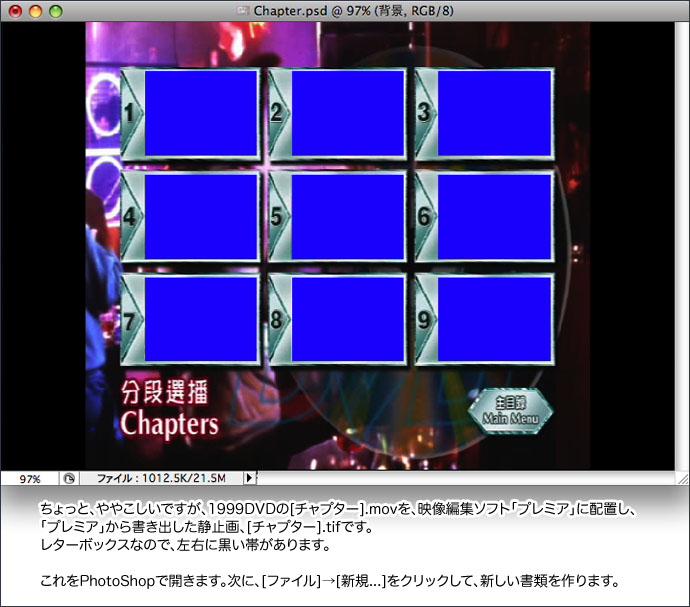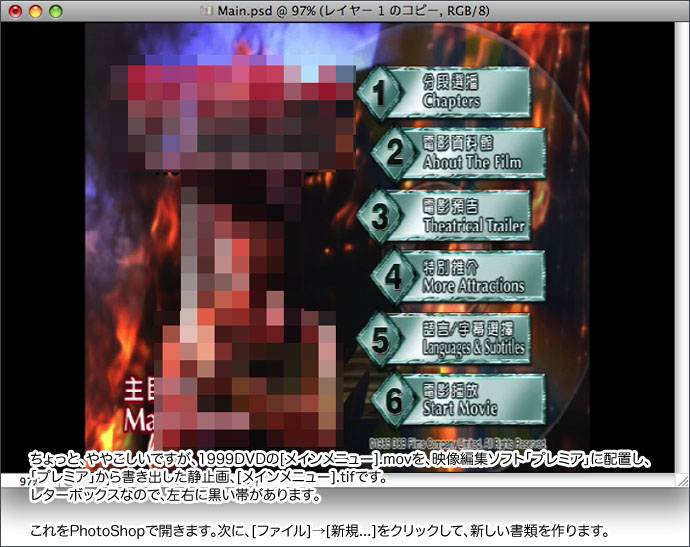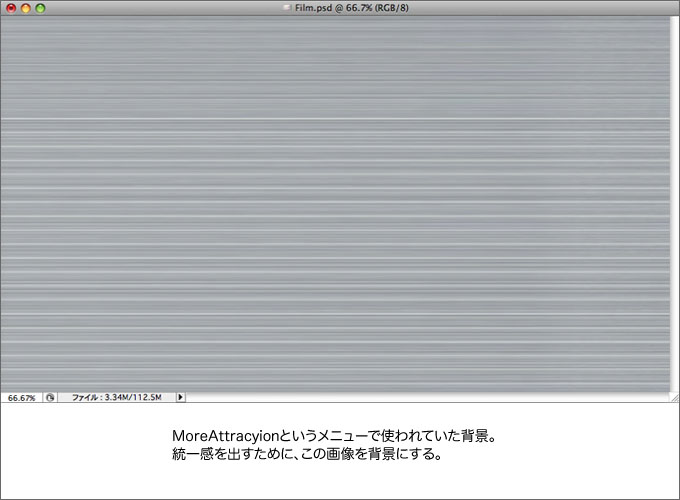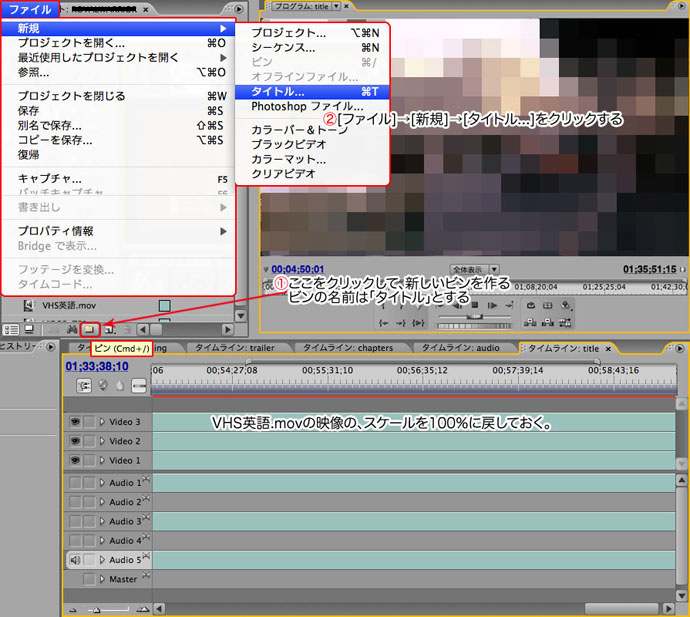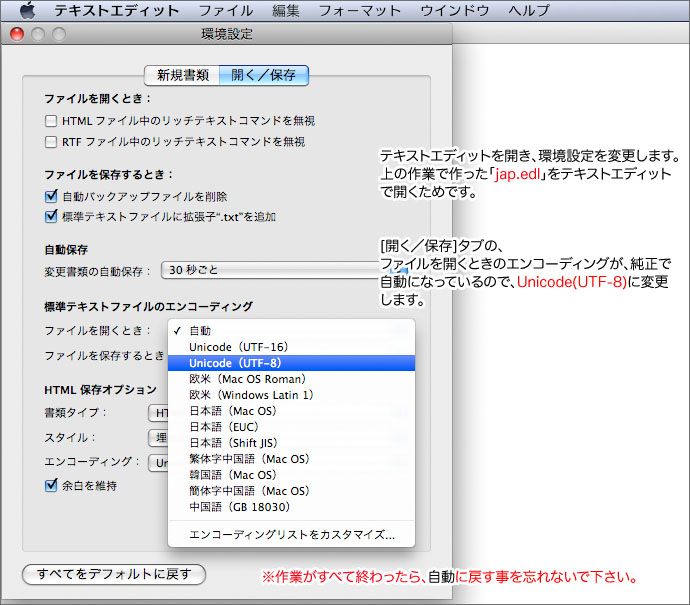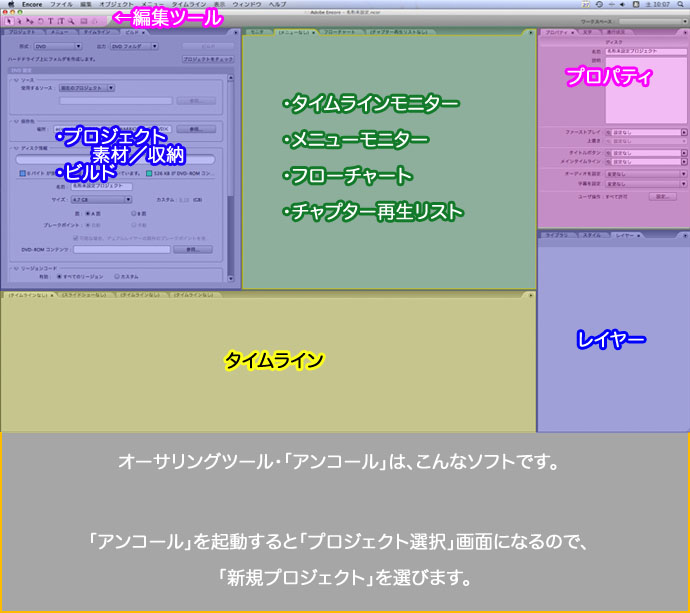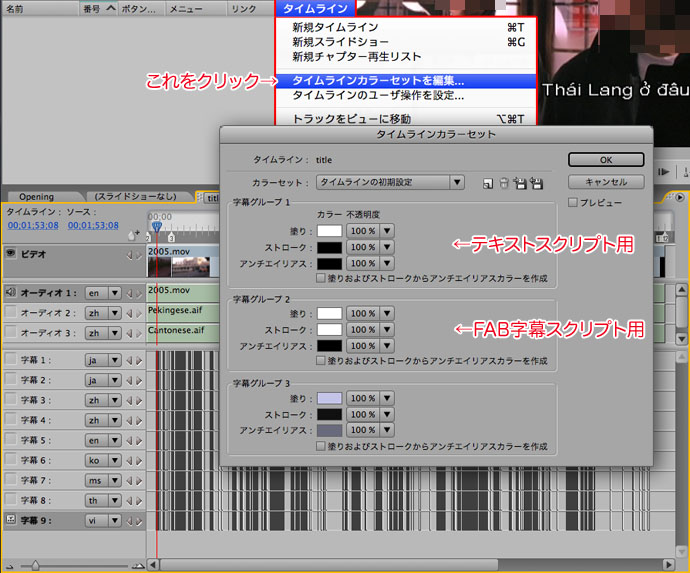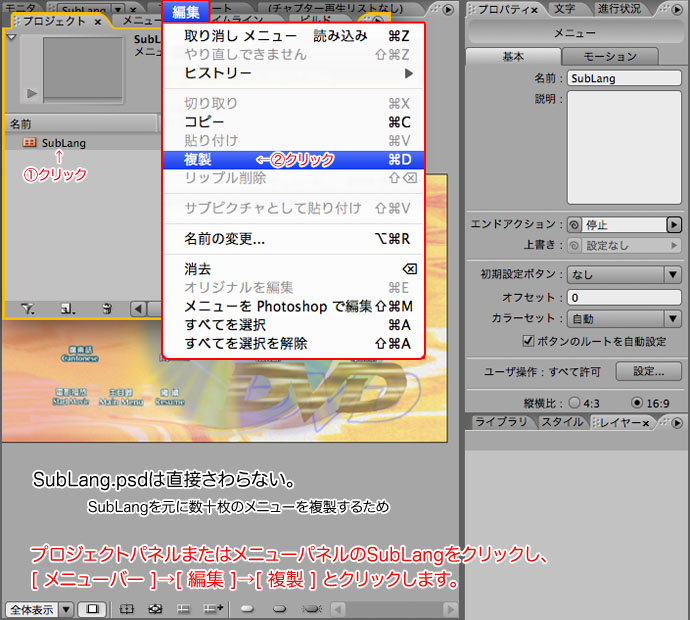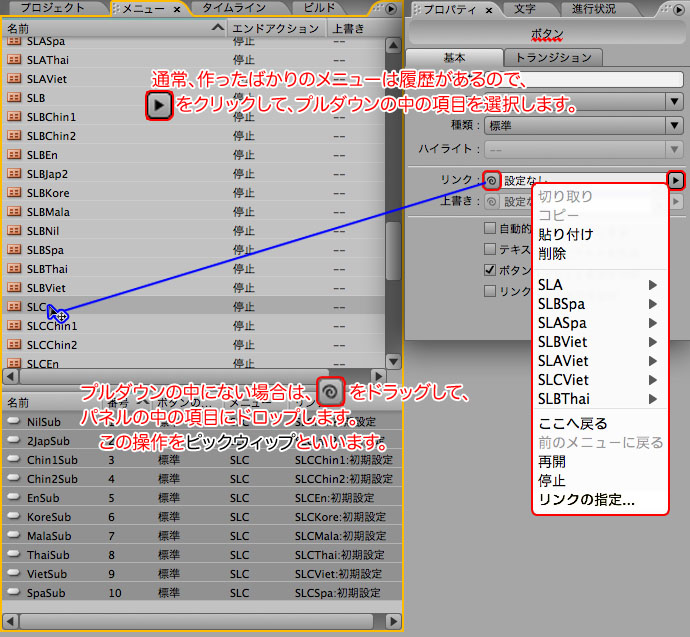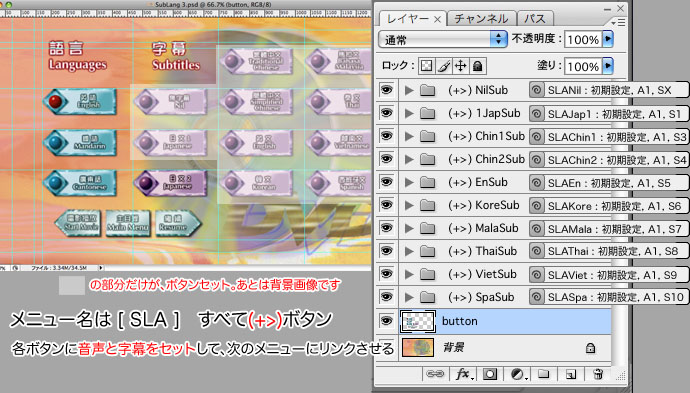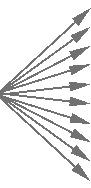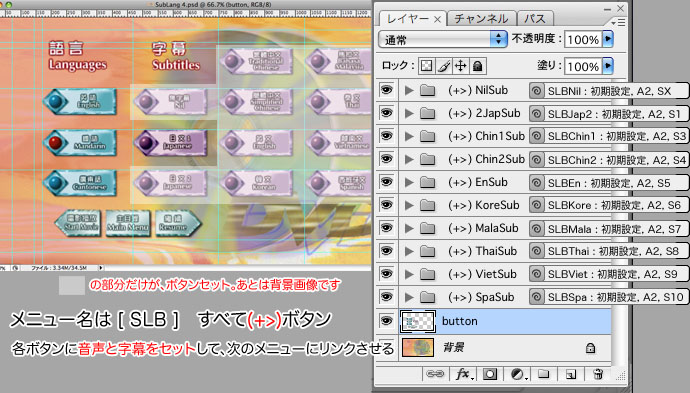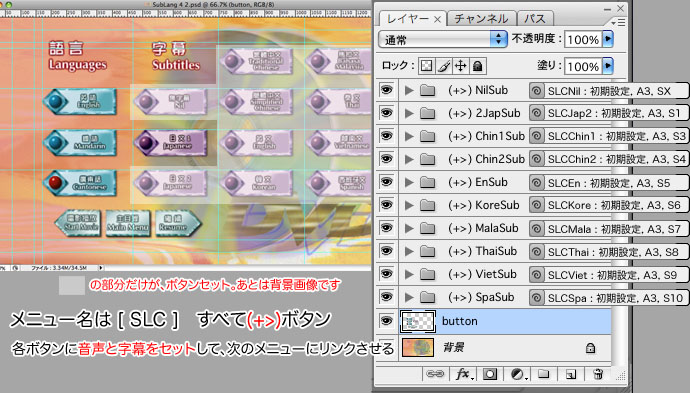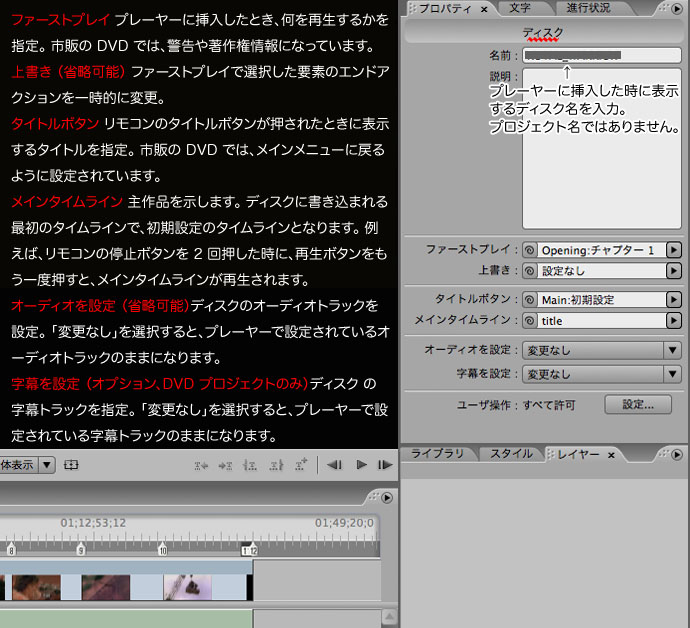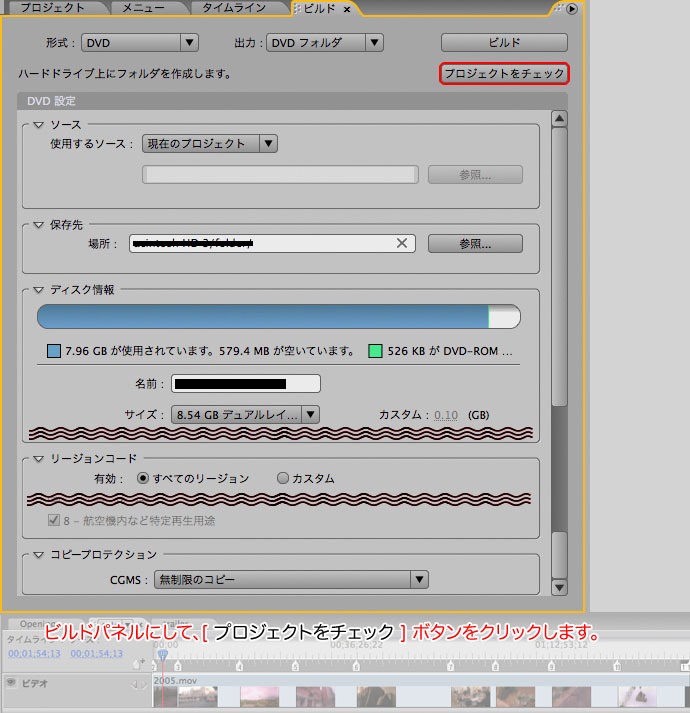===音声と字幕を変更してDVDをオーサリング===
- で。何がしたいの?
—9字幕を10字幕に - リッピング
フリーソフト - FAB字幕スクリプト
エクセル・他 - メニュー作成
フォトショップ - 映像・音声
プレミア - オーサリング
Encore
|
1986年劇場放映、1988年VHS化、1999年DVD化、2005年デジタル・リマスター版で再発売 ↑ という作品(もちろん同タイトル)を、それぞれのいいところを取って、一つに・・・したい。
が、なにぶん、3本とも長さが違うし、字幕スーパーは焼き込みだからバイナリファイルはない。 選択メニューもそのまま使えない。 字幕テキストスクリプトも修正しないと使えないし、そのまま使えるのは字幕BMPファイルぐらい。 ・・・となるとIFOを操作してどうこうというものじゃなく、 オーサリングする前に、素材を1から編集するしかないわけです。
各フリーソフトの使い方など、↓詳しくはこちら ===DVD動画をPCへ落とす(リッピング)=== ここからは、高価なソフトの使用になります。小技(こわざ)はなにもありません。
| |||||||||||||||||||||||||||||||||||||||||||||||||||||||||||||||||||||||||||||
リッピングDVDのどこに何が入っているか把握して、適したソフトでリッピングする。まずは、Fairmountで2つのDVDを暗号解除しておく。 Fairmountの使い方は===DVD動画をPCへ落とす(リッピング)===を参考にして下さい。 次に、DVDの構造を調べる。
今回は、プレミアで使いたいので、HandBrakeの出番はない、と思っていたが、 1999DVDで、問題発生。 本編は2ヶ国語の音声で、どちらを選択しても、MPEG Streamclipが認識しない。 聞こえないだけかと思って、試しに書き出してみたが、無音のムービーになった。 エンコードの回数は極力抑えたいが、(1999DVDの映像は使わないから、) HandBrakeで、タイトルセットを書き出す。 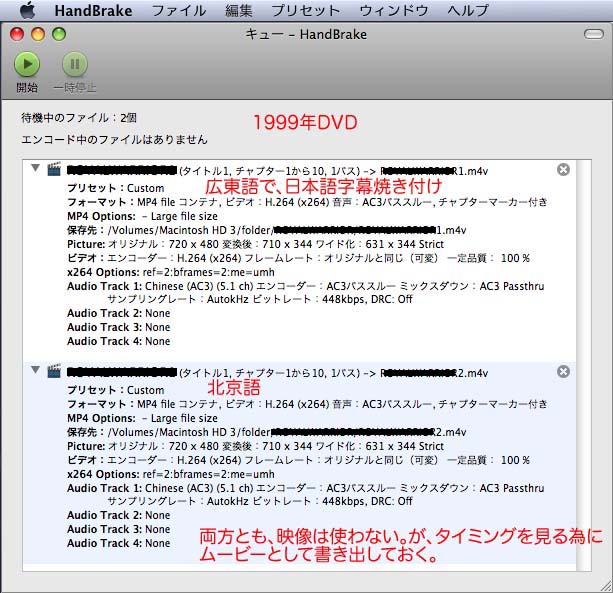 (HandBrakeの使い方は===DVD動画をPCへ落とす(リッピング)===を参考にして下さい。) 上の絵を見てわかるように、720x480なんだが、Stricutは631x344。 1999DVDは、ワイド表示の映像だがレターボックスなので、実際は、上下に黒い帯があるという事。 2つの.m4vの書き出し後、MPEG Streamclipで、.movにする。 1999DVDのもう一つの問題。 MPEG Streamclipの性能で、VIDEO_TS.VOBが書き出せるのだが、 どうやら、マルチアングル?になっているみたいで、 映像は、一つなのだが、音声が、メーカーOP映像のあとに分かれて シーン音声と他作品紹介の音声が平行して入っている?ような構成だった。 MPEG Streamclipも困っている様な感じで、再生ジャンプすると、しばらくギアが回転する。 早送りをしないで、1x順再生すれば、なんとか見れたので、書き出してみると、 映像は、他作品紹介で、音声はシーン音声の繰り返し、というひどい結果となった。 おまけに、20枚近くあるはずのサブメニューが8枚しかない。 試しに、HandBrakeでやってみると認識はしたものの、書き出しの途中で強制終了になった。(ToT) 仕方がないので、VLC で再生しながら、サブメニューを、画面キャプチャーする。 VLCでは、他作品紹介の映像はまったく表示せず、一枚ごとにシーン音声で再生した。 同じく再生ジャンプすると、しばらくギアが回転し、再生終了してしまうので、 1x順再生しながら、一時停止してキャプチャーする、というアナログ的な時間がかかってしまった。 レターボックスなので、こちらは今度は、左右に黒い帯がある。 他作品紹介の音声の抽出は、Toast付属のCD Spin Doctor.appでアナログで録音。 あとでプレミアでつなげる。(ToT) 昔は、mpeg2decX と a52decXで、完璧に取り出せたもんだが、万能と思っていたMPEG Streamclipも できないものはありました。 MPEG Streamclipの使い方は===DVD動画をPCへ落とす(リッピング)===を参考にして下さい。 リッピングではないが、VHS を PCにとりこむ。 こちらは、それなりのハード機材が必要です。 VHS再生機→コピーガード除去機→ピンプラグでパソコンと接続し、キャプチャー(アナログ録画)し、 プレミアに呼び込める、.movでファイル化しておきます。 * * * * * * * * * * * * 今回の.movのコーデックは、 映像は、DVCPRO50 - NTSC で、クォリティー100%で 音声は、AC3 stereo, 48 kHz のコンテナにしました。 元素材の音声が5.1ch なのに、2ch にしてしまうのはもったいないですが、 どうしても、吹き替えの方の、かたことの日本語発音が許せないので(笑)、仕方ないです。 なお、プレミアに呼び込めるファイル形式とは、↓です。 Adobe Premiere Pro ユーザーガイド・サポートされているファイル形式 |
|
字幕が非常にたくさんあるので、そのすべて(6,399個のBMP画像)がフルスクリーンなのは、ちょっと心配。 なので、アドビ・アンコールのFAB字幕スクリプト用に、SubRipでリッピングします。 (Encoreのテキストスクリプト用の説明は、プレミアの項(タグ)の中ほどにあります) SubRipの使い方は===DVD動画をPCへ落とす(リッピング)===を参考にして下さい。 「Spruce DVDMasestro」で抽出し、画像を小さくした分、画質を8bitsに上げます。そして、 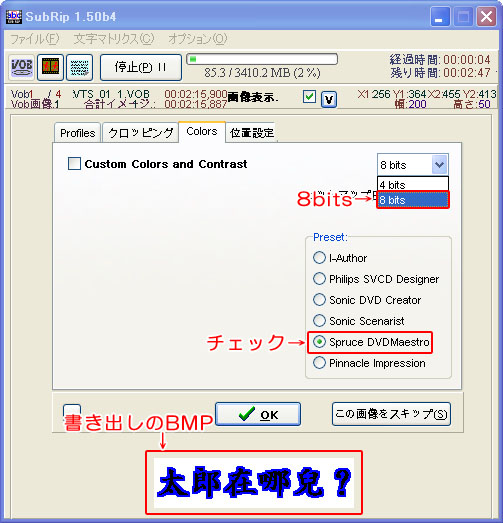 テキストスクリプトのフォーマットは、PhilipsSVCD Designer(*.sub)を利用します。 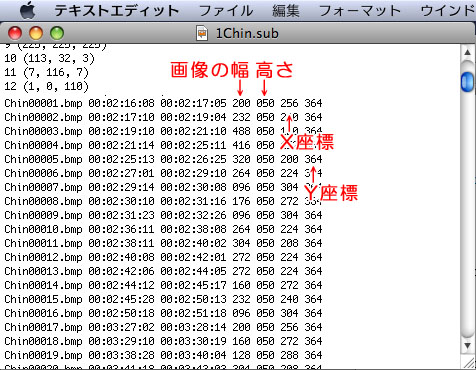 ところが、PhilipsSVCD Designer(*.sub)は、W、H、X、Y形式で、BMP画像の座標を表現します。 対してアンコールは、
なので、W、H、X、Y形式から、左 上 右 下形式に直さないと使えません。 (6,399個のBMP画像)を抽出が完了したら、まずは、テキストスクリプトの整形をします。
最終ファイルである、「2Chin4.txt」がAdobe Encoreから読み込める、FAB字幕スクリプト、というわけです。 同じ要領で、他の8ヶ国語のテキストスクリプトも、整形して、FAB字幕スクリプトにします。 8年ぐらい前のDVD Studio Pro(Ver.2)だったか?、は、こういうタイプも呼び込めたはずですが、 今(Ver.4)はダメみたいですね。まぁ、スクリプトなくても、画像をそのまま読み込んで字幕にできる様ですが。 Adobe Encoreは、画像だけでは字幕にできなくて、スクリプトをつくらないとダメなソフトなので、 完璧なスクリプトつくりが必要になっています。 * * * * * * * * * * * * * レンダリング作業で、字幕スーパーのタイピングをして、正しいタイムコードが変更になりました。 上の各FAB字幕スクリプトを、正しいタイムコードに修正する必要があります。 |
|||||||||||||||||||||||||||||||||||||||||||||||
キャプチャした静止画を利用して、メニューを作り直す。まずは、一番大変そうな、「音声/字幕 選択メニュー」から。音声が3つに、字幕が10個に増えるので、リンクボタンを増やさなくてはいけない。 1. Photoshop で Adobe Encore用のサブピクチャボタンを作る
2. Photoshop で CDを作る
3. 音声/字幕 選択メニューを作る
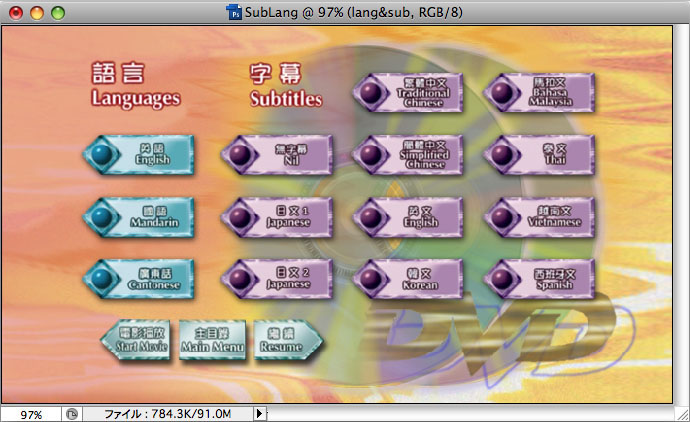 CDの色が違いますが、雰囲気は壊してない、出来映え?だと思います。 「チャプター選択メニュー」 このメニューはモーションメニューになっています。動画メニューです。
「メインメニュー」 このメニューはモーションメニューになっています。そのあと、静止画メニューに移行します。
「サブメニュー」 このメニューは静止画メニューです。 キャストクレジットなどです。2005年のスライドショーを追加するので、リンクボタンが必要です。 数えてみたら、資料館が5枚、キャストクレジットが18枚、スライドショーが20枚ありました。 スライドショーは、16:9ビスタなので、修正の必要はなく、ボタンを配置するだけです。 他は、レターボックスなので、左右に黒い帯があるので、端の修正が必要になっています。 キャストクレジットには、新たに7枚追加、その為、資料館からのリンクボタンが増えます。 静止画は、支障があるので、内の3枚ほどのみ紹介。あと、 ボタンセットも載せておいたので、眺めるだけでも、Encoreのサブピクチャボタンが理解できるかもしれません。
オーサリングソフト・DVDit! 等は、ボタンのみ作っておいて、ボタンだけ呼び込み可能ですが、 Encoreは違います。 メニューとしてしか、画像は呼び込めないので、予め、背景画像とリンクボタンを配置した静止画作りが必要です。 文字入力、ボタン移動などの編集は、Encoreからフォトショップを呼び出して、編集する仕組みになっています。 * * * * * * * * * * * * * 音声の一部分(日本語発音)を、VHS英語に置き換える、というレンダリングをしました。 リッピングしたBMPファイルを直す作業が必要です。 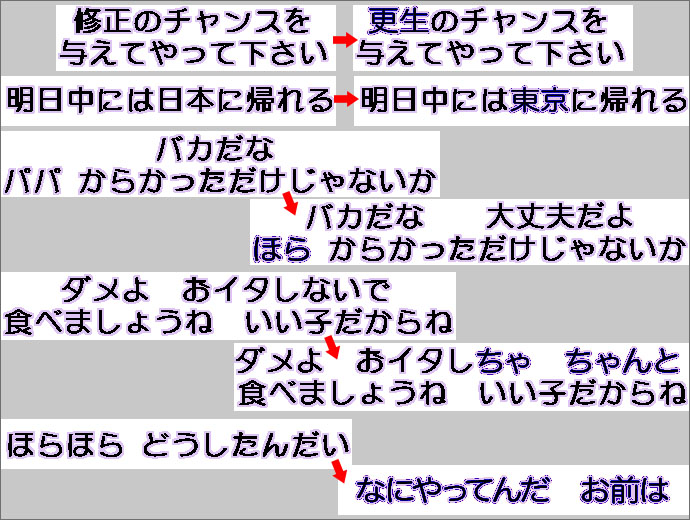 パープルの部分は、実際は青色(#0000ff)です。見難いので彩度をおとしてあります。
|
|||||||||||||||||||||||||||||||||||||||||||||||||||||||||||||||||||||||||||||||||||||||||||||||||||||||||||||||||||||||||||||||||||
レンダリングツール/プレミアプロ
1.メインの本編を編集する タイムライン「title」という名称でシーケンスを作成。タイムラインに3つの動画を配置します。 プロジェクトパネルから、リッピングした3つの本編.movをタイムラインにドラッグ&ドロップします。 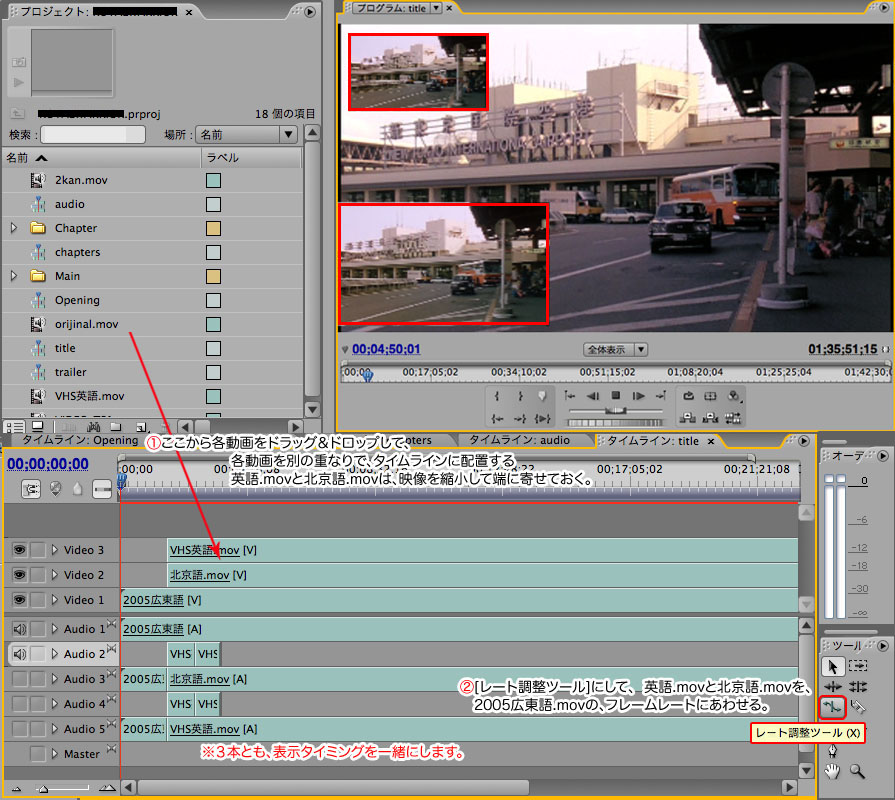
(映像を使わない、VHS英語.mov と 北京語.mov は、エフェクトコントロールパネルで小さくしておきます。) 表示タイミングが一緒になったら次は、VHS英語.mov の音声のノイズを除去します。 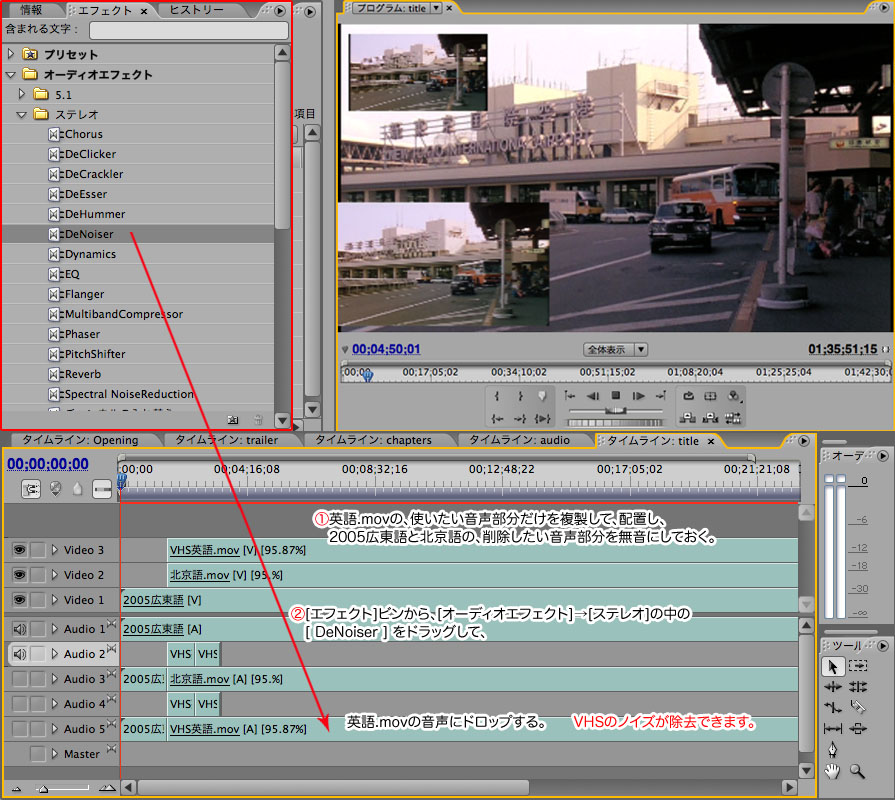 エフェクトパネルの中の、オーディオエフェクト→ステレオと各フォルダを展開し、 その中の [ DeNoiser ] というエフェクトを、VHS英語.mov の音声トラックへドラッグ&ドロップします。 エフェクトコントロールパネルでパラメータを、Reduction -8.0db に調整すれば、ノイズが除去できます。 VHS英語.mov の音声のみを複製してタイムラインに配置し、 広東語と北京語の使わない音声部分を、エフェクトコントロールパネルでボリュームレベルを 0.0db にします。 (参考画像は、下のほうにあります) エフェクトコントロールパネルで各素材の調整が済んだら、次はトラックの音声を調整します。 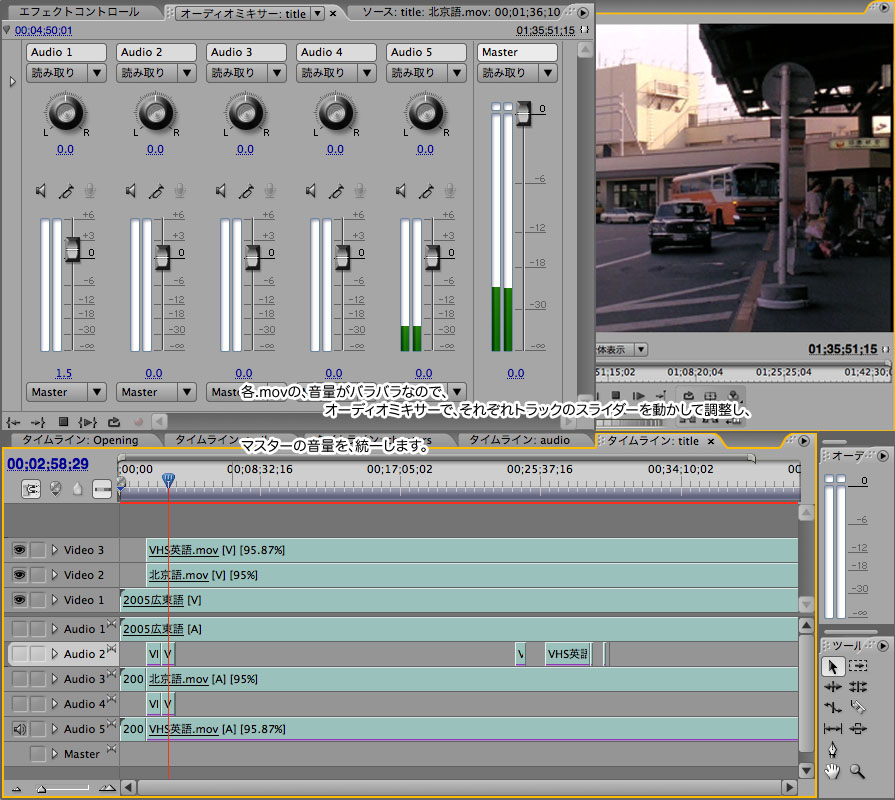 オーディオミキサーパネルを開き、各音声トラックのボリュームレベルを均一にします。 各音声トラックの マスターレベルのスライダーは触らないで、各トラックのスライダーを動かして調整します。 必要があれば、各素材に戻って、エフェクトコントロールパネルでボリュームレベルを調整します。 * * * * * * * * * * * * * 音声の調整が済んだら、広東語の音声を書き出します。  メインメニューの [ シーケンス ] → [ ワークエリアをレンダリング ] をクリックします。 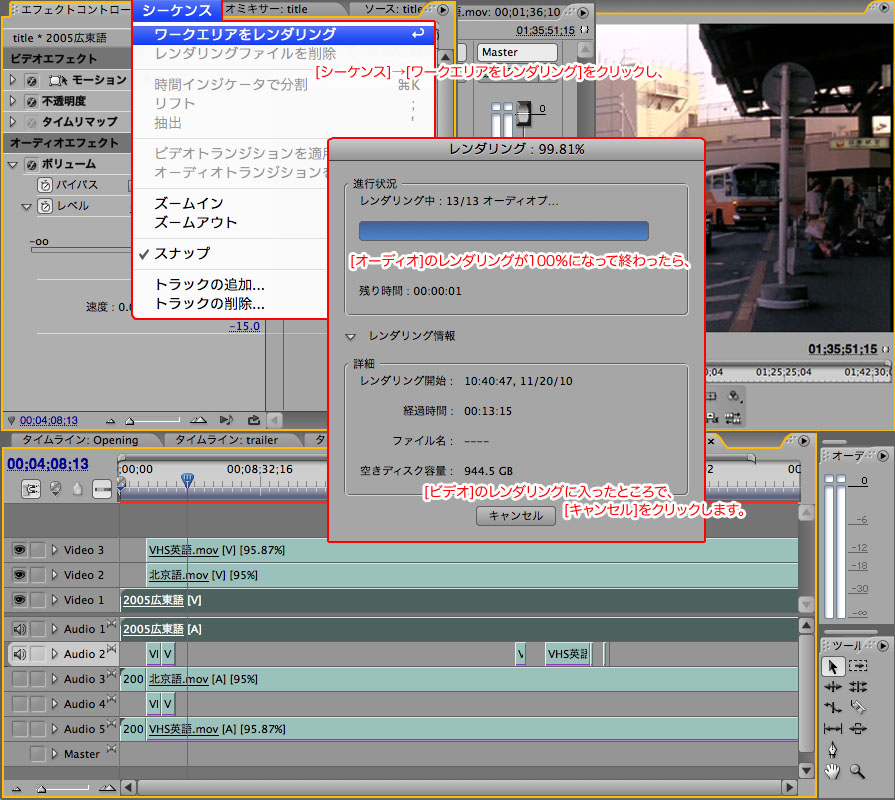 オーディオのレンダリングは、13分ほどかかります。100%になって、 ビデオのレンダリングに切り替わったら、[ キャンセル ] ボタンをクリックします。 メインメニューの [ ファイル ] → [ 書き出し ] → [ オーディオ ] をクリックします。  ファイル名を、[ Cantonese.aif ] と入力して、[ 保存 ] ボタンをクリックします。 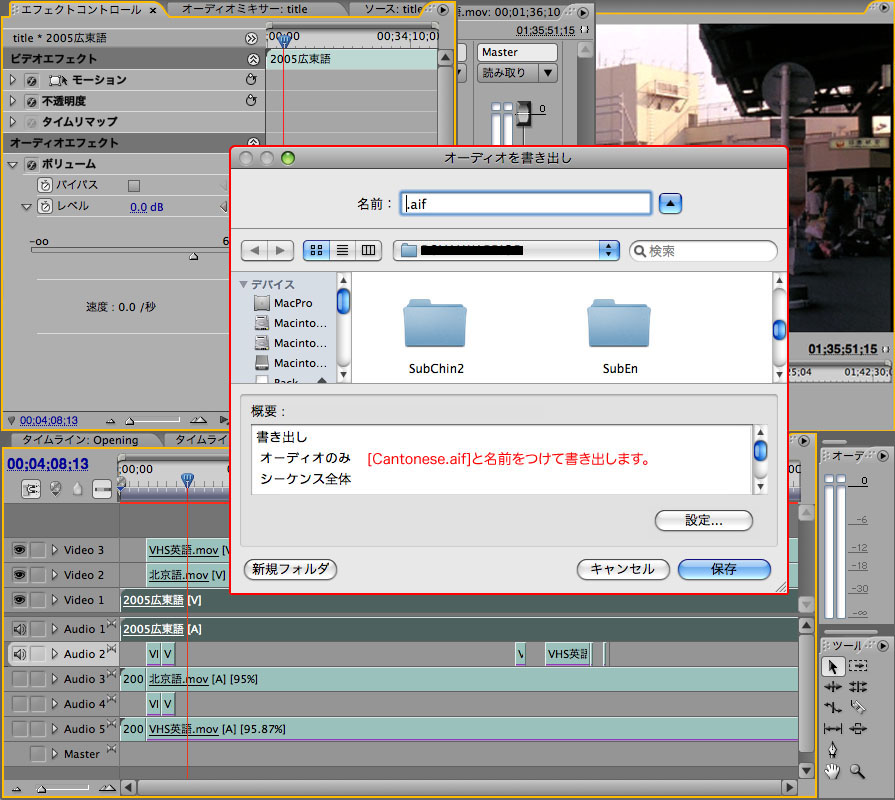 メインメニューの [ シーケンス ] → [ レンダリングを削除 ] をクリックします。  警告BOXが出ますが、[ OK ] ボタンをクリックします。これで、広東語の音声は終了です。 * * * * * * * * * * * * * 次に、北京語の音声を書き出します。 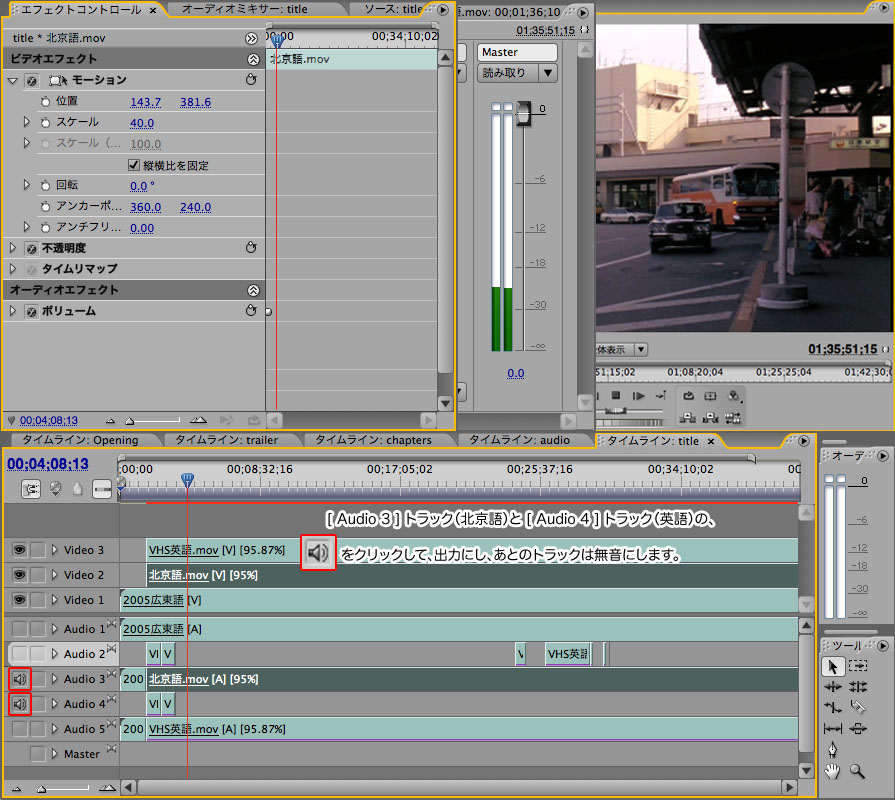 メインメニューの [ シーケンス ] → [ ワークエリアをレンダリング ] をクリックします。 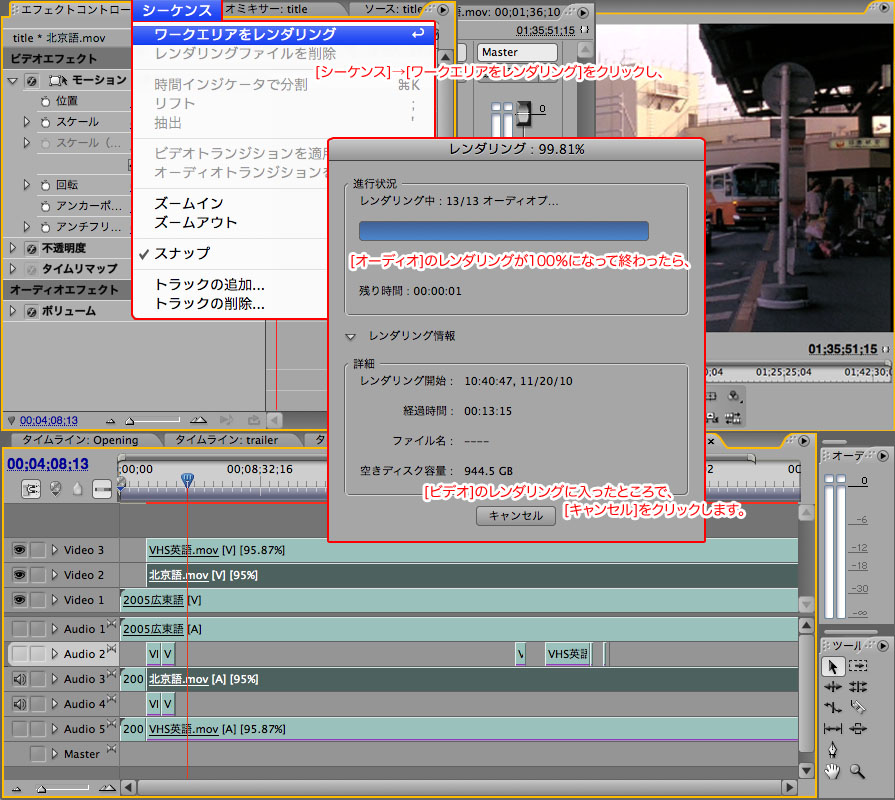 オーディオのレンダリングは、13分ほどかかります。100%になって、 ビデオのレンダリングに切り替わったら、[ キャンセル ] ボタンをクリックします。 メインメニューの [ ファイル ] → [ 書き出し ] → [ オーディオ ] をクリックします。 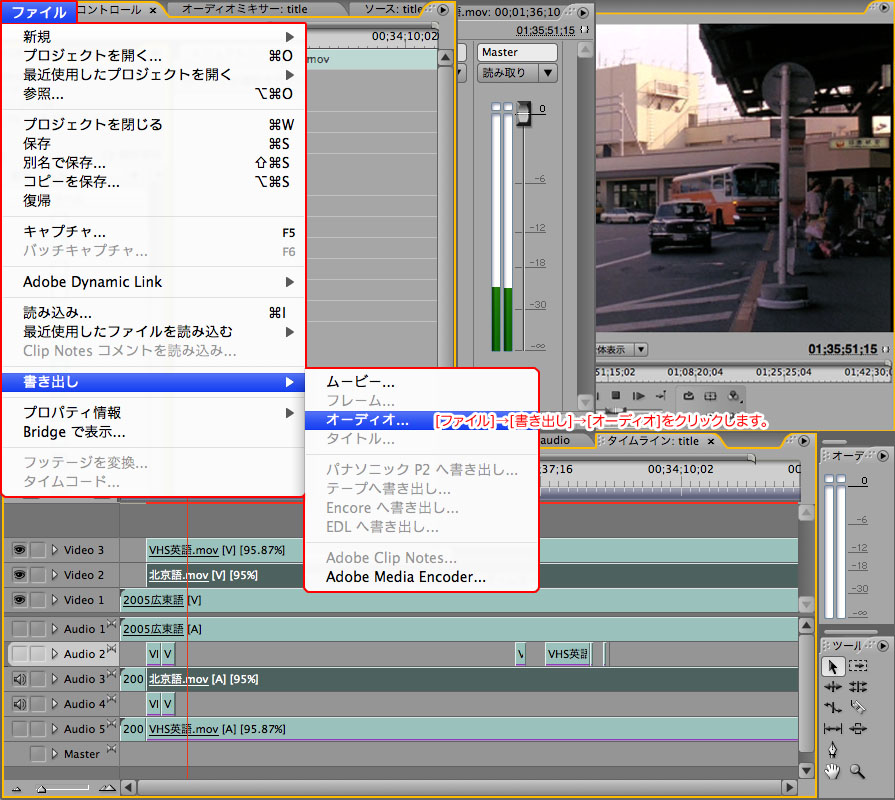 ファイル名を、[ Pekingese.aif ] と入力して、[ 保存 ] ボタンをクリックします。 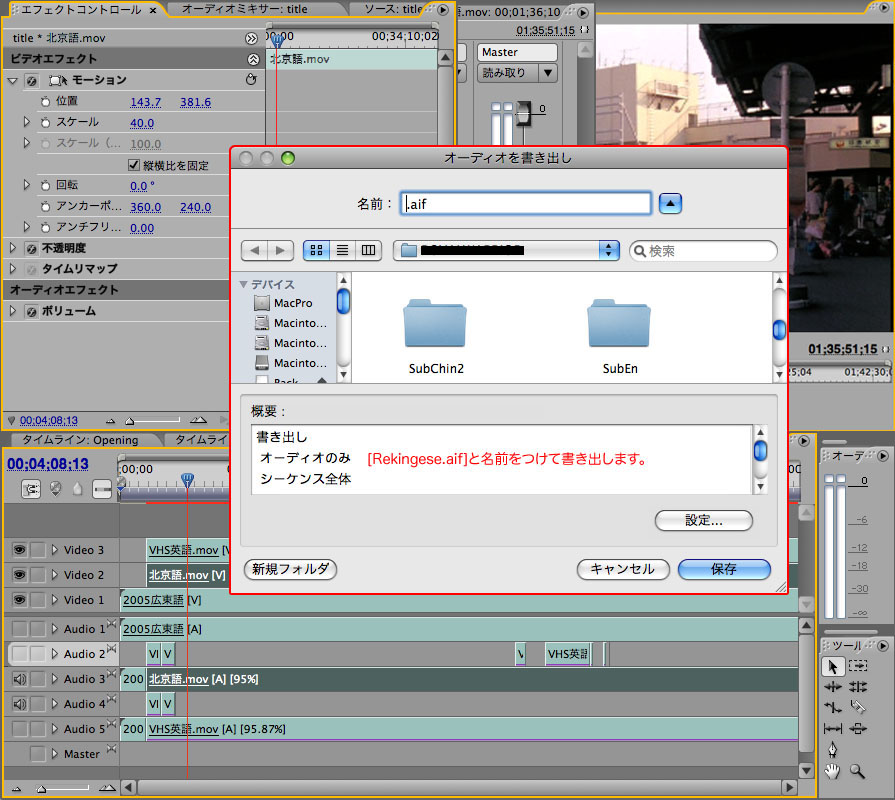 メインメニューの [ シーケンス ] → [ レンダリングを削除 ] をクリックします。  警告BOXが出ますが、[ OK ] ボタンをクリックします。これで、北京語の音声は終了です。 * * * * * * * * * * * * * 次に、英語の.movを書き出します。 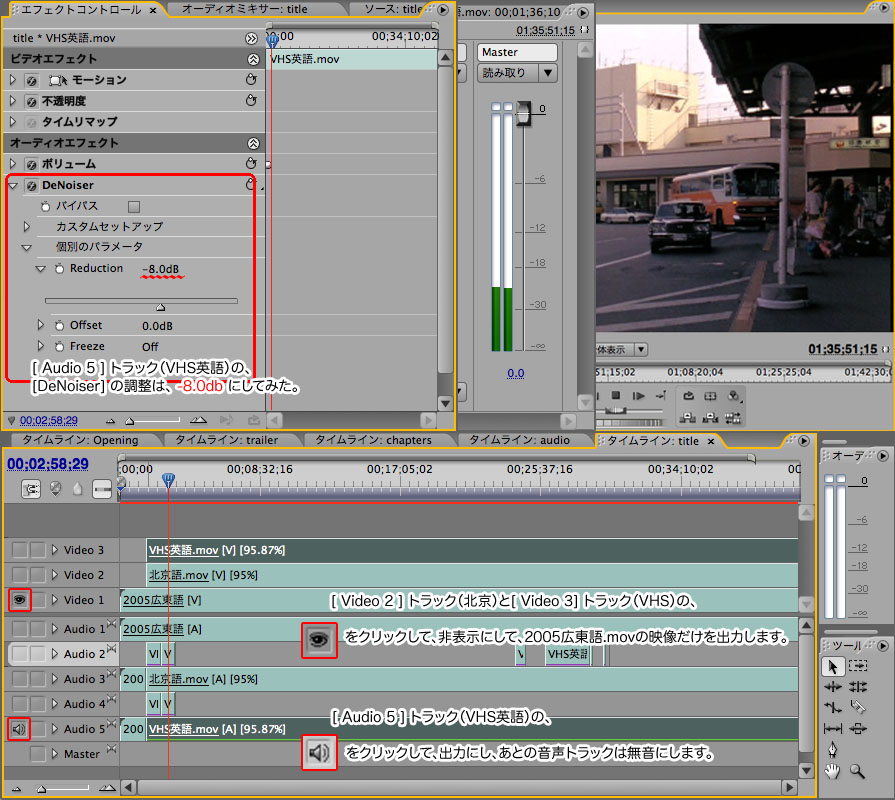 メインメニューの [ シーケンス ] → [ ワークエリアをレンダリング ] をクリックします。 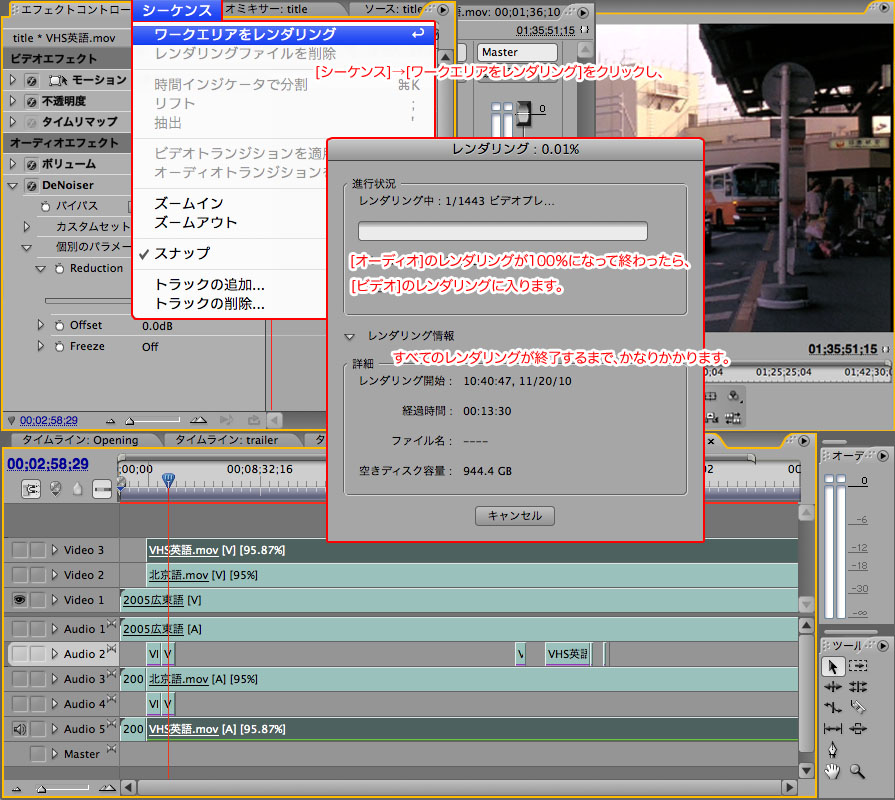 オーディオのレンダリングは、13分ほどかかります。100%になったあと、 ビデオのレンダリングが、0%から始まります。1フレームずつなのでかなりかかります。 メインメニューの [ ファイル ] → [ 書き出し ] → [ ムービー ] をクリックします。 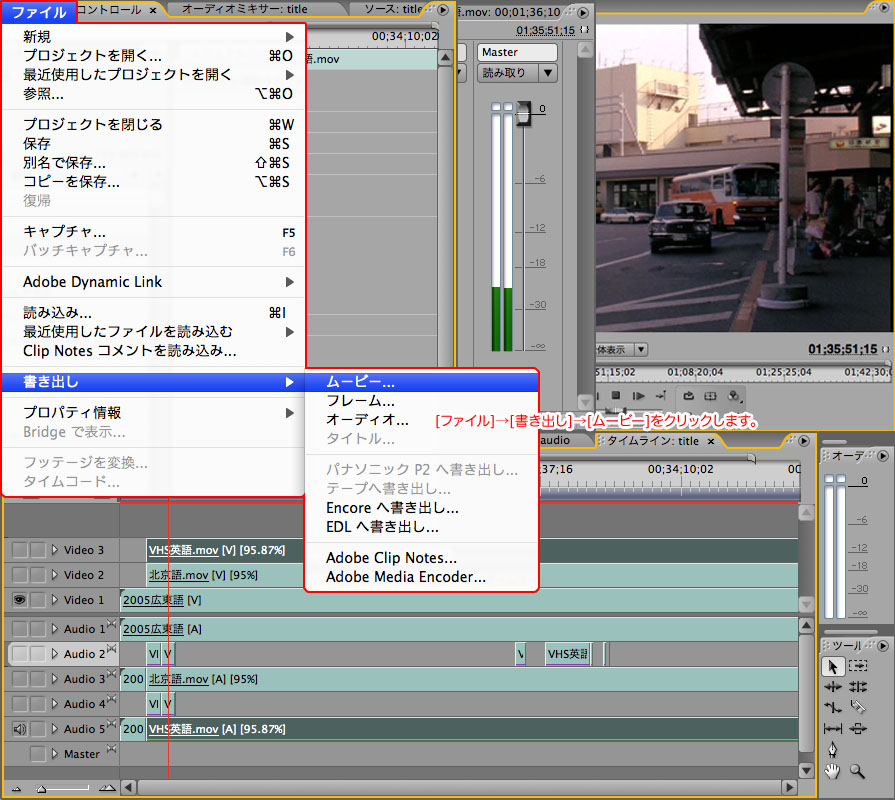 ファイル名を、[ 2005.mov ] と入力して、[ 保存 ] ボタンをクリックします。 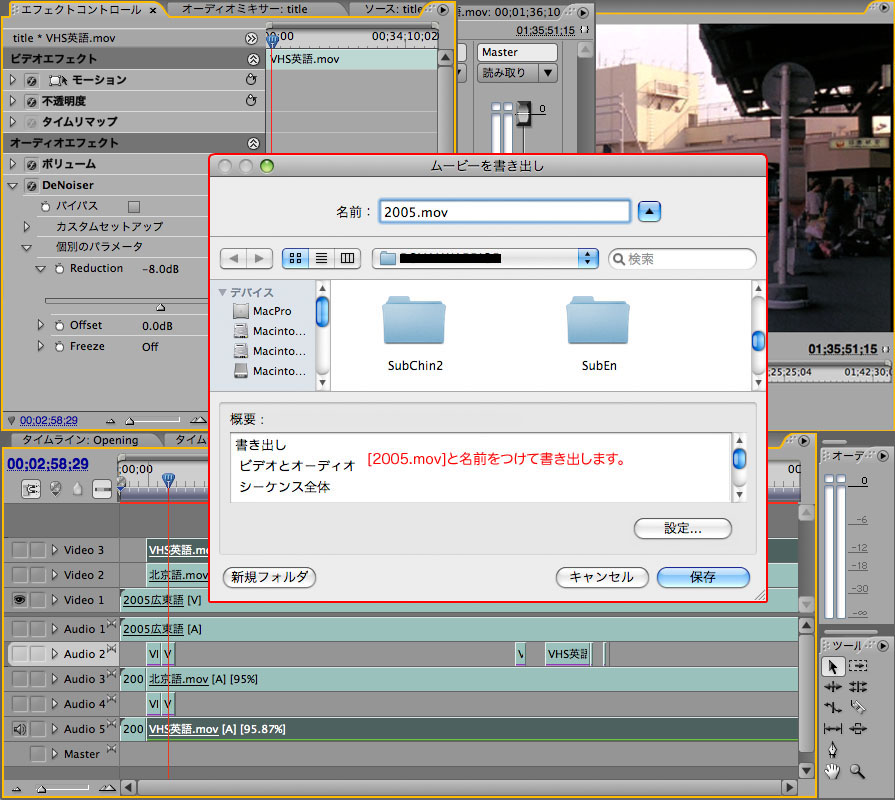 これで、英語の.movは終了です。 * * * * * * * * * * * * * 次に、字幕スーパーをタイピングします。コツコツと・・・
ファイル名にスペースがあるなど、本来ならありえないが、これは、EDLファイルを字幕ファイルに利用する為です。 EDLファイル(Edit Decision List)の本来の目的は、業者や別の編集室に持ち込む為に使用する、データリストです。 その内容は、ファイル、トランジション、フレームの保持、クリップ速度、タイムコードなどが記載されます。 今回はEDLファイルの、ファイル名とタイムコードを使います。 上の作業で出力した、Jap.edl を、Encore に読み込めるテキストスクリプトに、整形します。 下の説明は大分はしょってますので、丁寧な説明は===DVD動画をPCへ落とす(リッピング)===を参考にして下さい。
これで、字幕スーパーのバイナリファイル化は終了です。 動画のフレームレートが、29.97fpsに統一されたことで、SubRipでリッピングしたタイムコードは、違います。 この作業で作成されたタイムコードを、9ヶ国のテキストスクリプトに適用する作業が必要です。 * * * * * * * * * * * * * トラックマットキーエフェクトを使用した編集 今回は、フォトショップで作成した、ブルースクリーンを使います。(maskレイヤー) 新しいタイムライン「chapters」シーケンスを作り、フォトショップ書類の背景、ボタンレイヤーを配置。 更にリッピングしたチャプター.movを配置し、その上に更に、「mask」レイヤーを配置します。 movの長さに他のトラックの素材を会わせます。 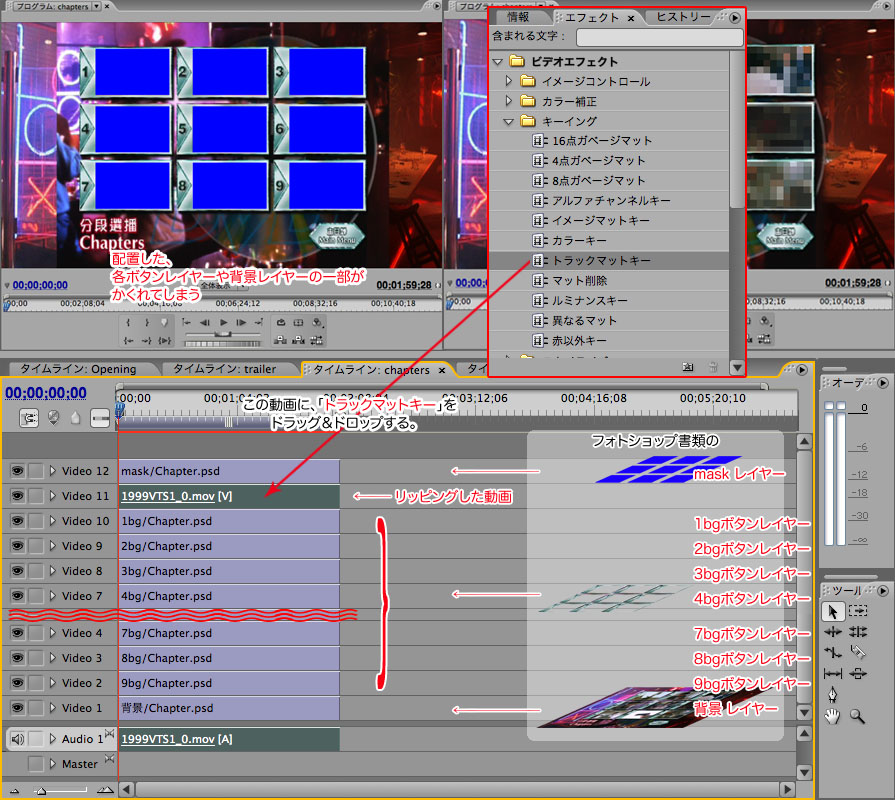 エフェクトパネルの[ ビデオエフェクト ]→[ キーイング ]とフォルダを展開し、 その中の、[ トラックマットキー ]エフェクトをドラッグして、 チャプター.movにドロップします。 エフェクトコントロールパネルで、マスクにするトラックを指定します。 この場合は、[ Video 12 ] トラックです。  [ Video 12 ] トラックは 動画のうち、[ mask ]レイヤーの青色部分だけ表示する結果になります。 メインメニューの [ ファイル ] → [ 書き出し ] → [ ムービー ] をクリックします。 ファイル名を、[ chapters.mov ] と入力して、[ 保存 ] ボタンをクリックします。 もう少し詳しい説明↓ ===トラックマットキーエフェクトを使用した編集=== * * * * * * * * * * * * * エフェクトコントロールを使用した編集 新しいタイムライン「Opening」シーケンスを作り、リッピングしたメインメニュー.movを配置。 更にフォトショップ書類の[ overlay ][ ボタン ]レイヤーを配置します。 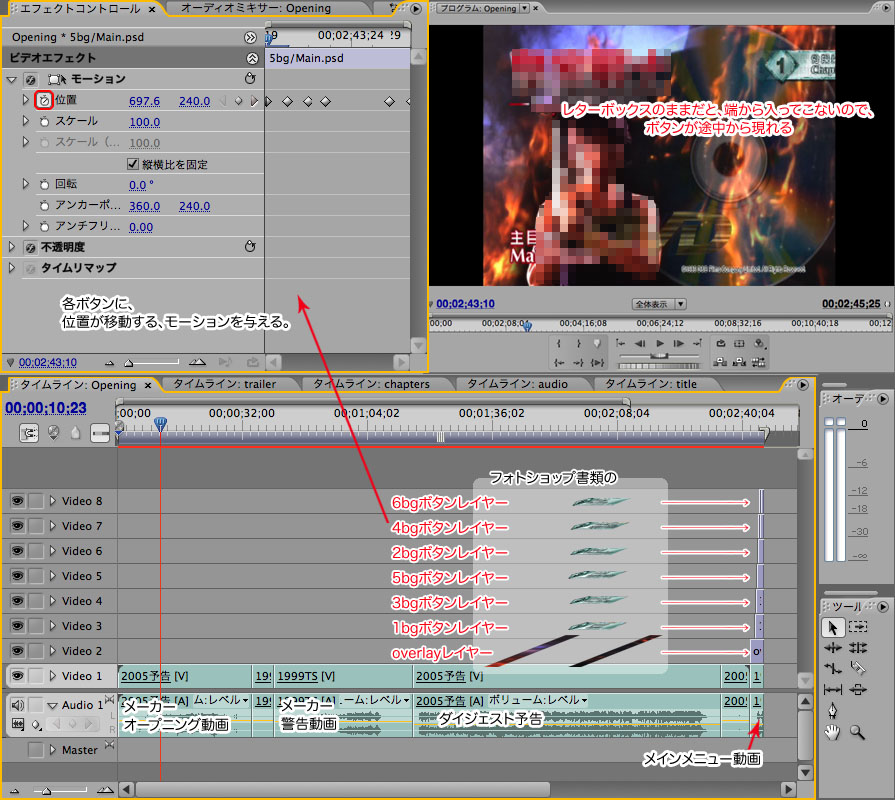 [ overlay ]レイヤーで、レターボックスの黒い帯をかくします。 エフェクトコントロールパネルで、モーションを展開し、その中の、 [位置]の 編集モニター上で、ボタンをドラッグして移動します。 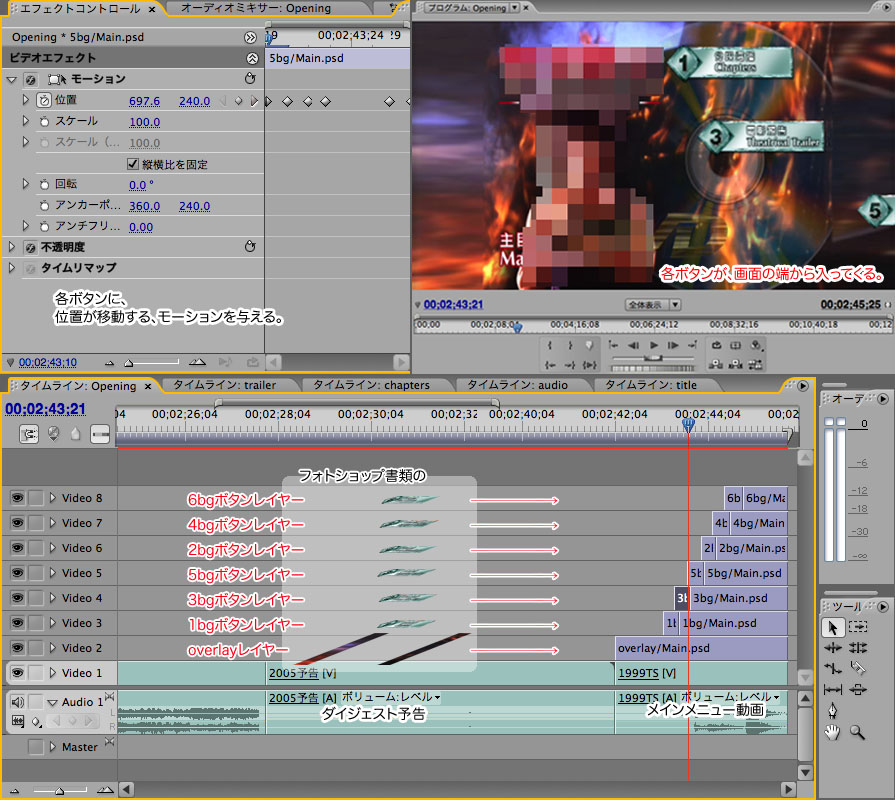 エフェクトコントロールパネルの再生バーを移動し、キーイング を、必要なだけ繰り返し、この作業を各ボタンレイヤーに設定します。 メインメニューの [ ファイル ] → [ 書き出し ] → [ ムービー ] をクリックします。 ファイル名を、[ Opening.mov ] と入力して、[ 保存 ] ボタンをクリックします。 * * * * * * * * * * * * * その他、[ audio ] [ trailer ]シーケンス 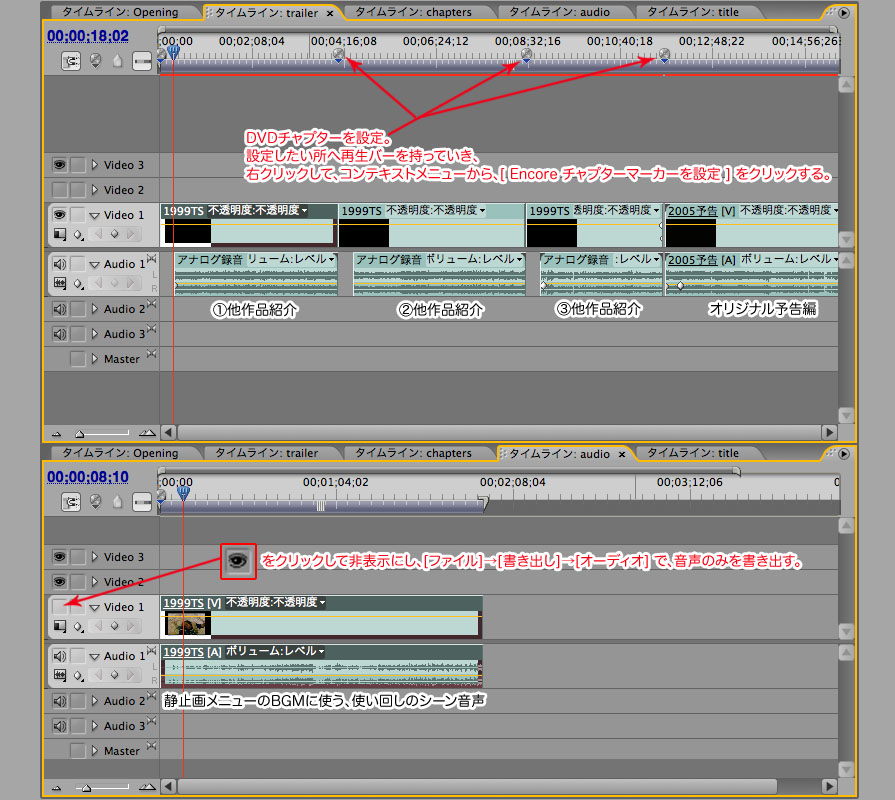 それぞれ、[ audio.aif ][ trailer.mov ]として、書き出します。 |
|||||||||||||||||||||||||||||||||||||||||||||
|
意外にバグが多いソフトです。どんなバグかというと、メニューが超多いプロジェクトや、継ぎ足し継ぎ足しの 繰り返しのプロジェクト、.movのままのプロジェクトなど、保存したのに改めて起動したら、開けない。とか。 通常、保存すれば大丈夫なはずなのに、このソフトはプロジェクトの保存とワークスペースの保存が別になっていて、 保存してからソフトを閉じるまでにやけに時間がかかります。その間にワークスペースの保存をしてるらしい。 回避するためには、閉じる前にキャッシュを削除しておいた方がいいです。起動する時に「フリーズした?」と思う ほどの時間がかかります。次回の作業に支障はないので、「メニューアクセスの履歴」は削除する事をお勧めします。 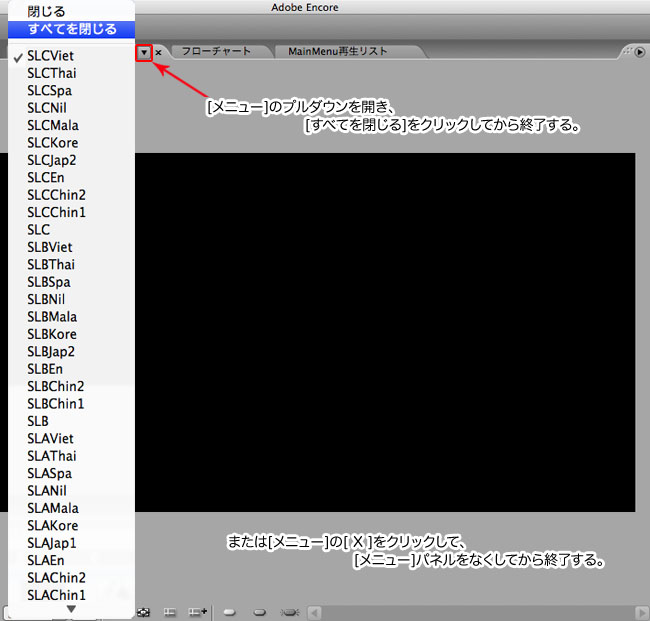 この作業は、プロジェクトの保存と関係ありません。 それでも開けない時、そのプロジェクトと同じ階層に、同じ名前のフォルダがあって、 その中の、[ProjectPrefs2.xml]と[ProjectWorkspace.xml]を削除すると、 パネルやバーのレイアウトは、デフォルトになってしまいますが、開く事はできます。 なお、削除する場合はご自分の意思で決断してください。私は責任を負いませんので。。 (例えば、一時的に別のところに移動しておいて起動してみるとか・・・) 又、膨大にメモリを使うソフトなので、作業中は他の常駐ソフトを閉じておいた方がいいです。 それと、トランスコードしてないプロジェクトの「プレビュー」はやめましょう。フリーズの源です。 当方、充分なスペック環境であるにもかかわらず、たまにやっちゃいます。(笑) さて、本題。 オーサリングツール/アンコール
10ヶ国字幕の本編動画 プロジェクトパネルから、タイムラインパネルにドラッグ&ドロップすると新しいタイムラインができます。 プロパティパネルで名前を [ title ] とします。[ オーディオ 2 ] に北京語音声ファイルをドラッグ&ドロップします。 同じ様に、[ オーディオ 3 ] に広東語音声ファイルをドラッグ&ドロップします。 各オーディオトラックのプルダウンを開き、[国]を選択して、チャプターも設定しておきます。 [メインメニュー]→[タイムライン]→[字幕トラックを追加]をクリックして、新しくできた[字幕 1]トラックを、 右クリックして、コンテキストメニューから、[ テキストスクリプト ] をクリックします。 このテキストスクリプトは、字幕スーパーから起こし、ひたすらタイピングした末に作成した、[Jap4.txt]です。 次に、FAB字幕スクリプトを配置します。
音声と字幕はトラックの番号で区別されます。 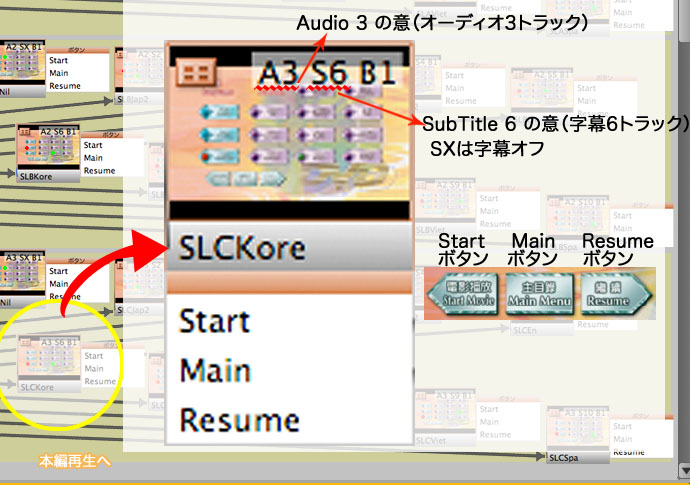 音声/字幕選択メニューのフローチャート↓クリックすると大きく見られます  音声が3つ、字幕が10ヶ国あるので、普通に考えても・・・・・・30通り選べる事になる。 そして、字幕オフのボタンもある。 ただし、英語音声を選んだときは、日本語1字幕しか選択できないようにし、 中国語音声を選んだときは、日本語2字幕しか選択できないようにしたので、 結局30通りのメニュー。音声選択画面、字幕選択画面を含めると、 SubLang.psdから、34枚のメニューをおこしたことになる。 リンク用の、ボタンセットを作成する Photoshop で作成したメニューが Encore で認識されるようにするには、 Encore で定義済みのプレフィックスをレイヤー名に追加する必要があります。 この作業で Encore がボタンセット、ボタンサブピクチャとして識別します。
(+<) 前へ、(+^) メイン、(+#) チャプター、(%) ビデオサムネール、(!) ドロップゾーン、があります。 Encore には、定義されたカラーセットが用意されていて、メニューの読み込み時に自動カラーセットを生成します。 それが気にいらない場合は、独自のセットを作成し、保存して他のプロジェクトで使用することができます。 詳しくはコチラ↓ Adobe Encore ユーザーガイド:メニューのカラーセット 上の図では、一つのボタンセットの作成だけの説明でしたが、同じように他のボタンも作成します。 リンクさせないレイヤーは、背景画像としてすべて統合した方が、Encoreの読み込みやビルドが早くなります。 ボタンセットにリンクを設定する
音声/字幕設定のメニューを数だけ作っても、通常のリンク設定では、音声/字幕がセットされません。 リンク設定時に、ボタンに音声/字幕をセットする必要があります。 また、鑑賞の途中でこの選択メニューにきたとき、通常なら鑑賞の続きから見るのが普通です。 これも、通常のリンク設定ではできません。(見ていた動画の続きに戻るResume機能)
要素パネルとプロパティパネルだけで、細かい設定・変更ができ、この方法だとメニューモニターは関係ないので、 キャッシュが膨大にならず、どんなにメニューが多くても、さくさく作業が進められます。 SubLang.psdから、おこした34枚のメニュー 同じファイルからおこしているので、メニューからメニューへジャンプしていても まるでタッチパネルのような効果があります。(上のフローチャートもあわせてご覧ください。)
わかり難いですが、それぞれ選択後のボタンの色が変わります。↓英語音声のみを例にあげると・・・
チャプター再生リストとチャプターメニューを作成する 通常、DVD(市販のものも含め)は、 ファーストプレイから始まり、エンドアクションで次のファイルへジャンプし、孤立ファイルがありません。 最終的にはメインメニューに戻って、待機するしくみになっています。 チャプター選択メニューを作った場合には、エンドアクションの変更が必要になってくるため、 リストを作ることで、同じ単一のタイムラインでも、個別のデモンストレーションを再生することができます。 ついでに、モーションメニューの作り方も説明します。
チャプターメニューから本編再生したときは、チャプターメニューに戻るようにしたリストです。 この機能を使えば、動画を増やすことなく、デモンストレーションが作れます。 特に、単一のタイムラインに別々の動画がある場合(数種の予告編など)は、再生リストは不可欠ですね。 プロジェクトのチェックとビルド チェックの方法はいくつかあります。ビルドパネルを開いたほうが、チェックをしている気分になります(笑)
重大なエラーじゃないものは無視するらしい。? 例えば孤立ファイルとか。 大体、問題はないといっておいて、問題があるとは、何事?(これもバグのうちか?) ユーザーガイドをみてみると、
でも、「プロジェクトをチェック」しても問題はないし、堂々めぐりになってしまう。 だから、「無視して続行」なんです(笑) いきなりディスクに書き込むのは不安なので、やはり、DVDフォルダに書き出して、 プレーヤーで再生確認後、アップル付属のライティングソフトで焼くほうが安心です。 |
||||||||||||||||||||||||||||||||||||||||||||||||||||||||||||||||||||||||||||||||||||||||||||||||||||||||||||||||||||||||||||||||||||||||||||||||||||||||||||||||||||||||||||||||||||||||||||||||||||||||||||||||||||||||||||||||||||||||||||||||||||||||||||||
Copyright @ 2004- Mitsuto's SITE -by mitsuto-.All Rights Reserved.