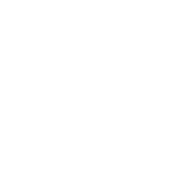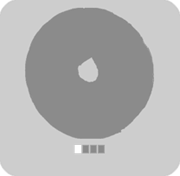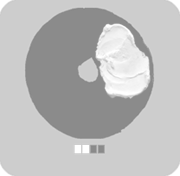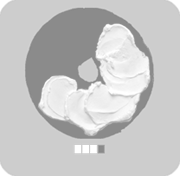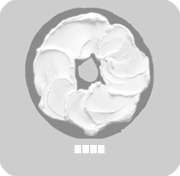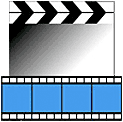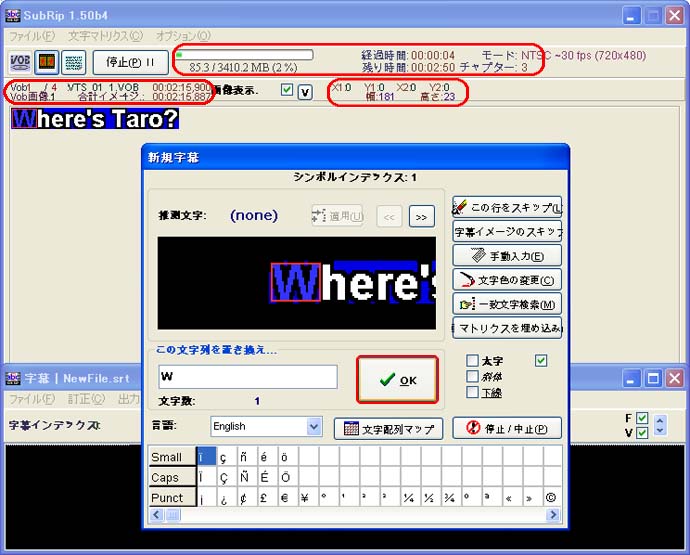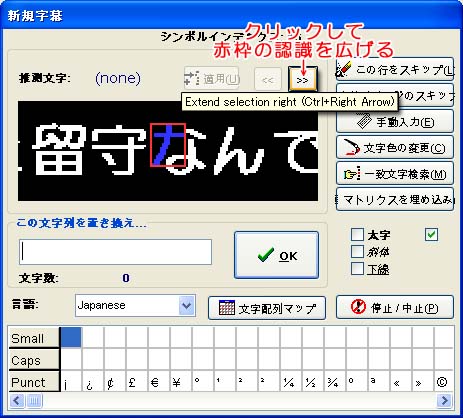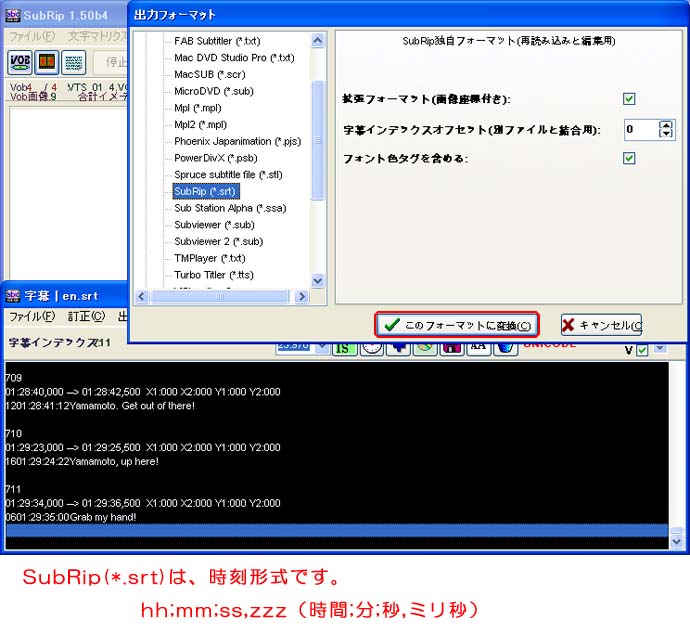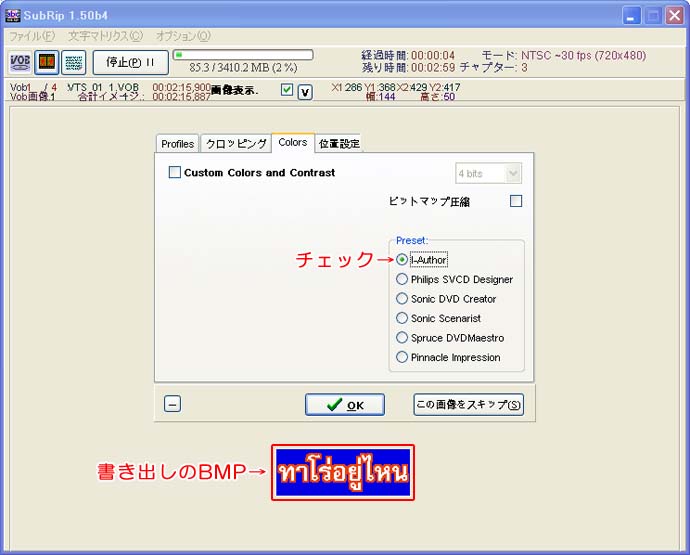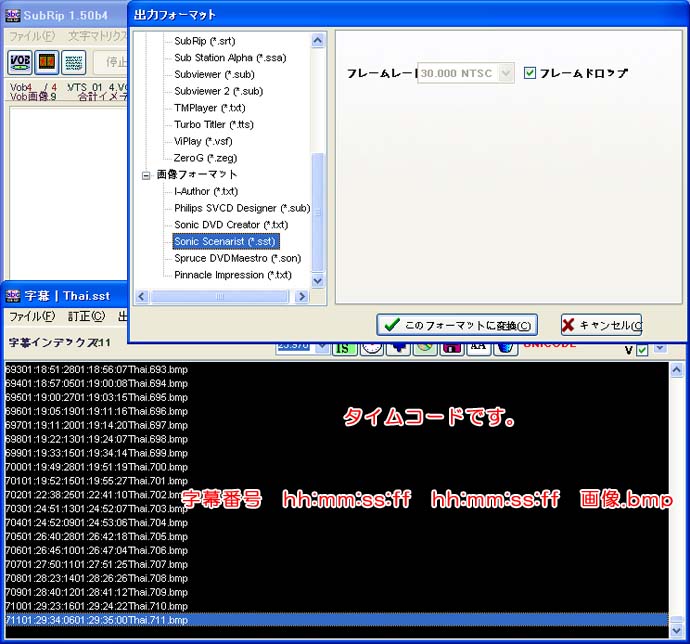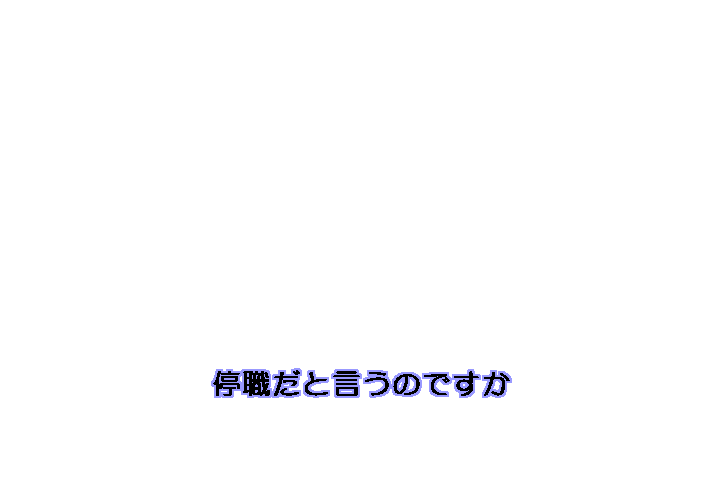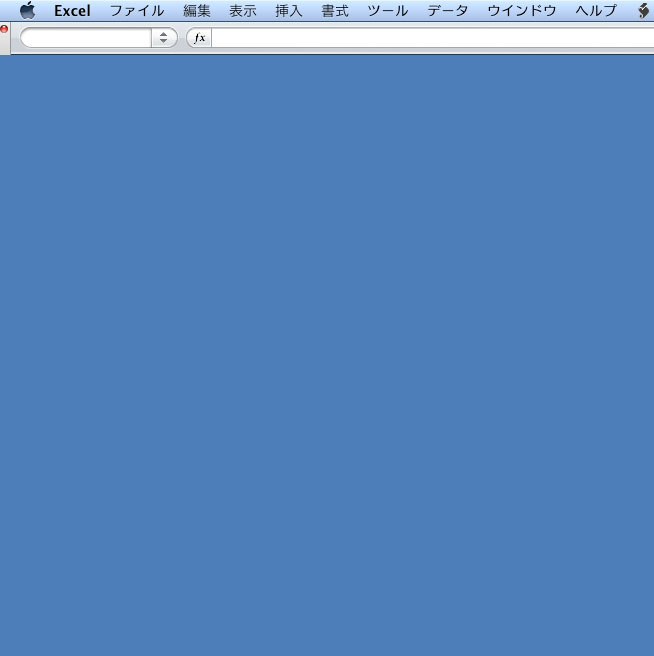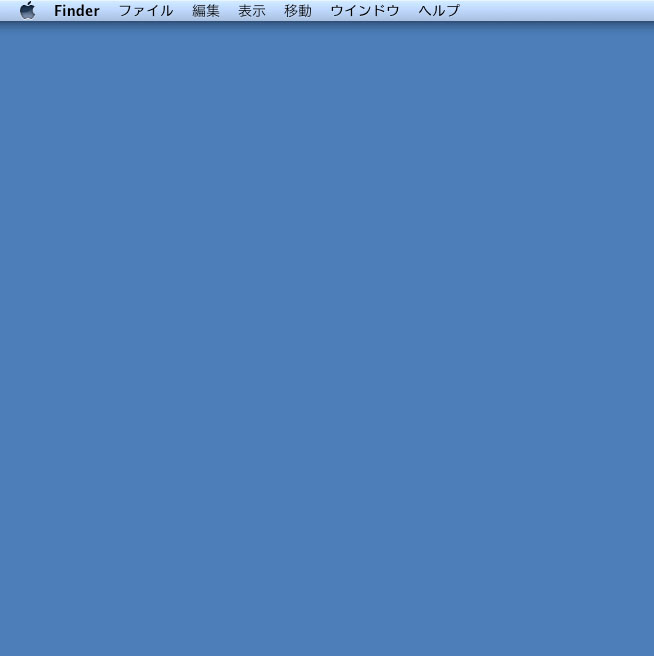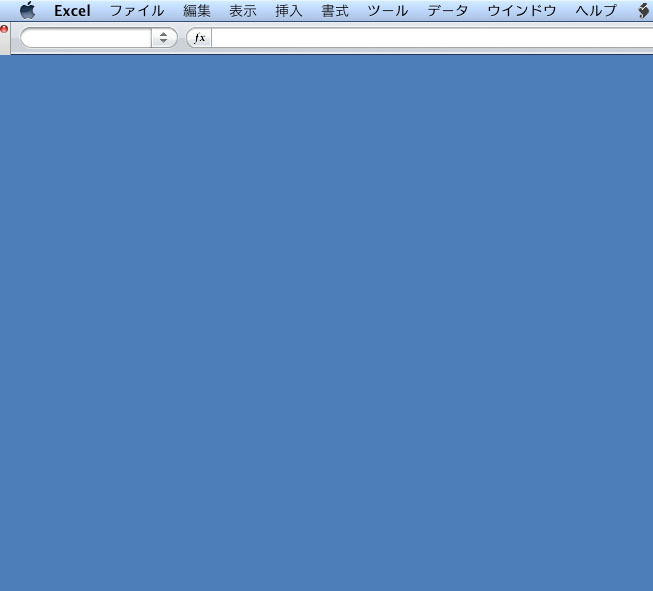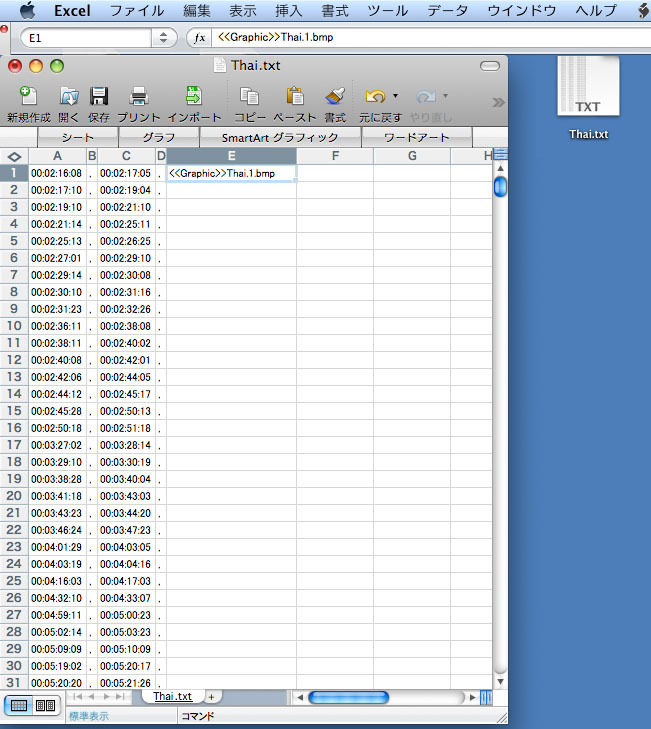===DVD動画をPCへ落とす(リッピング)===
- お約束
DVDの構造 - バックアップ
Fairmount - リッピング(映像)
HandBrake - リッピング(映像)
MPEG Streamclip - リッピング(字幕)
D-Subtitler - リッピング(字幕)
SubRip+日本語化 - テキストスクリプトの整形(エクセル+テキストエディット)、レンダリング,エンコード,オーサリングの為の...?
お約束ここでいうDVDとは、DVD-videoのことで、いわゆる市販の映画など。DVDバックアップ、DVDリッピング、どれもパソコンがないとできません。 施してある、コピーガード、マクロビジョン、CSSを解除して、 データとして、パソコンに取り込むということです。 DVDバックアップ、とググってみると、約 1,990,000 件の紹介サイトがあります。 紹介のソフトは、気軽に手に入れられるフリーのものが多く、 利用ガイドも出回っているので、安心してすぐに使用できます。 しかし、 著作権のある動画を、公的な場所で放映する行為は、法律で禁止されています。 あくまで、バックアップのためだけに使用してください。 と、自分が言うのもなんですが、 ウインドウズの方は、上の方法でお探しください。すぐ見つかります。 ここでは、Mac(Intel Mac用)に限らせていただきます。 * * * * 前はできたのにアップグレードしたら動かなくなったとか、 愛用していたフリーソフトを、再ダウンロードしようとしたらサイトがないとか、 出回っているフリーソフトの、どれをインストールしていいかわからない。 とか。・・・それもこれも全て Mac OSが "9" から "X" になり、ハードが "PowerPC" から "Intel Mac" に変った事にあります。 いわゆるこの「移行期間」に試行錯誤して、Macを離れちゃった人も、更に愛着がわいた人もいるでしょう。 "PowerPC"もまだあり、たまに起動しますが、"Intel Mac" はいいですよ〜 "PowerPC"用のフリーソフトをお探しの方はこのサイトが参考になります。 ウインドウズでもそうですが、アプリケーションを購入する時に Windows XP用とか、Vista、Windows 7用とか確認しますよね? Macでは更に、OS Xだからと安心してはいけません。OSのバージョンにも違いがありますし、 "PowerPC" か "Intel Mac" かでも、適応ソフトが違ってきます。 ご自分のMacが、どんなシステムなのか把握してからインストールしましょう。 使用している Mac のプロセッサが Intel か PowerPC かの判定方法 プロセッサの種類、名称は下記で調べられます。 Intel Mac(インテルマック)について。 PowerPC(パワーピーシー)について。 * * * * DVD-videoのことDVDフォーラム(世界規格)によって定められた規格のうちの一つ。市販のDVDは、物理構造が読み取りファイルのみで書き込み不可能な物理フォーマット(-ROM)となっている。 その他の物理フォーマットには、書き込み可能な、-R、-RW、-R DL、-RAMなど。 DVDフォーラムの規格外として、+R、+RW、+R DL、+RW DL、+MRWなどがある。 (ただし、ファイナライズして書き込み不可能にすれば、物理的に(-ROM)となる) 市販のDVDは、物理フォーマットが(-ROM)で、ビデオデーター形式フォーマットが、(-video)となっている。 その他のフォーマットには、DVD-VR、DVDオーディオ、DVD-AR、DVD-SR、HD Recなどがある。 DVDフォーラムの規格外として、+VR、AVCHD、AVCREC(ブルーレイ)などがある。 市販のDVDは、一般のDVDデッキで、100%再生可能な、規格で作られています。 DVDデッキで録画可能な、DVD-VR(デジタル放送を記録するCPRM規格(コピーワンス、ダビング10)は、 DVD-Videoフォーマットとの間に互換性がないので、他のDVDデッキで再生できない事が多い。 (再生できるデッキも存在する。) ずいぶん昔の家庭用DVDデッキは、(-ROM)専用機で、-R、-RW、-R DL、が再生できない。 DVD-videoの規格DVDフォーラムで制定された、数ある規格を満たしているもの。自分が作ったDVDを、家庭用DVDデッキで見るためには、規格を満たしている必要がある。 たくさんありすぎて、書きたくないので、詳しくはコチラ 特記すべきは、「リージョン」 日本のリージョンは、「2」です。もしくは「フリー」 某オークションなどで、リージョン1や3を購入されても日本のデッキでは再生できません。 どうしても見たい場合は、リージョン解除して再生するデッキが別途必要です。 DVD-videoの構造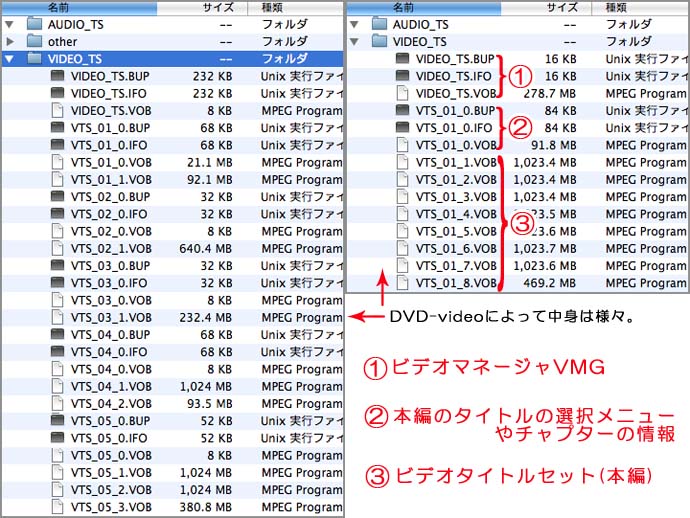 先に述べた、DVDオーディオ規格の場合は、「AUDIO_TS」フォルダにファイルが入っています。 DVD-video規格は「AUDIO_TS」フォルダは空です。 左のDVDには、「other」というPC用データも入ってます。それとタイトルセットが5つ。 異常に大きいので、静止画などのデータがたくさん入った、プレーイングゲームのような、DVDでしょう。 DVDデッキで"メニューなし"で作成した場合、「VDEO_TS.○○○」がない場合もあります。 右のDVDは、よく見かける構造です。タイトルセットが1つ。ファイルサイズは最大で約1GB(ギガバイト) と決まっているため、この場合は8つに分割されています。 .VOBファイルが動画ファイルになっていて、映像、音声、字幕の3つから構成されています。 映像はMPEG-2形式だが、MPEG-2ファイルではない。拡張子は、m2v。 音声は、AC3、PCM、DTS、MP2など。AC3はドルビーデジタルの事。 字幕は、映像のうえに重ねて表示する動画データで、ON/OFFが可能。 ただし、タイトルセットが1つだからといって、本編のみとはかぎりません。そのなかには、 予告編、特典映像、導入映像なども連続して入っている場合もあり、DVDによって違います。 タイトルセットと映像の関係は、「VTS_01_0.IFO」に記載されているので、 DVDデッキは、IFOプレーヤーといっても過言ではありません。 |
Fairmountのインストールまず、VLCをインストールしておいてください。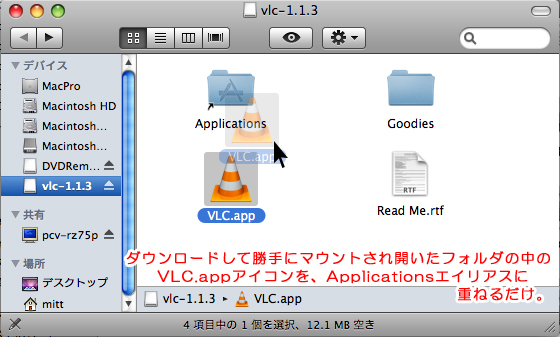 上にあるFairmountのアイコンをクリックすると、配布サイトが開くので そこからダウンロードします。 不思議な事に、Fairmountなのにダウンロードされたのは、 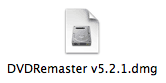 です。「ない!」とビックリしないでください。 です。「ない!」とビックリしないでください。マウントされたフォルダの中にちゃんと入っています。 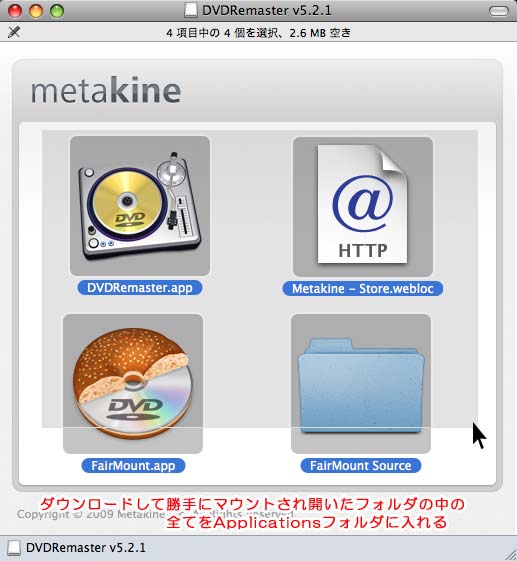 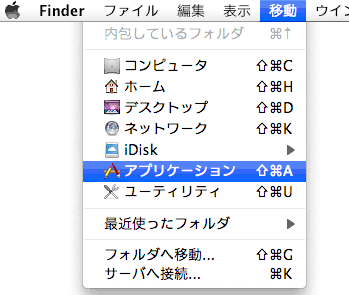 Applicationsエイリアスが入ってないので、 別窓でアプリケーションフォルダを開きます。 OSによって違う場合がありますが、 大抵は起動HDを開くと、直下にあります。 また、ショートカットも用意されており、 Finderから、左図のようにクリックすると開きます。 「DVDRemaster」フォルダとアプリケーションフォルダ の2つが開いた状態で、ドラッグ&ドロップします。 全てをアプリケーションフォルダに入れてください。 これでインストール完了。 先にインストールしたVLCを、「Fairmount」が 認識するのに時間差があるらしいので、 「起動」「終了」を繰り返してみて下さい。 Fairmountの使い方対象のDVDをドライブに入れます。↓デスクトップにマウントされ、ファインダーをそのフォルダで見た状態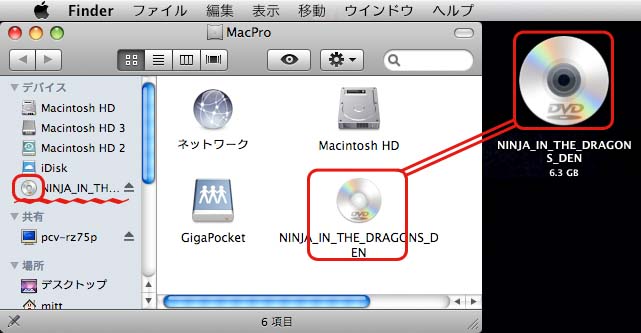
DVDだったのが、ディスクイメージに変る。↓ 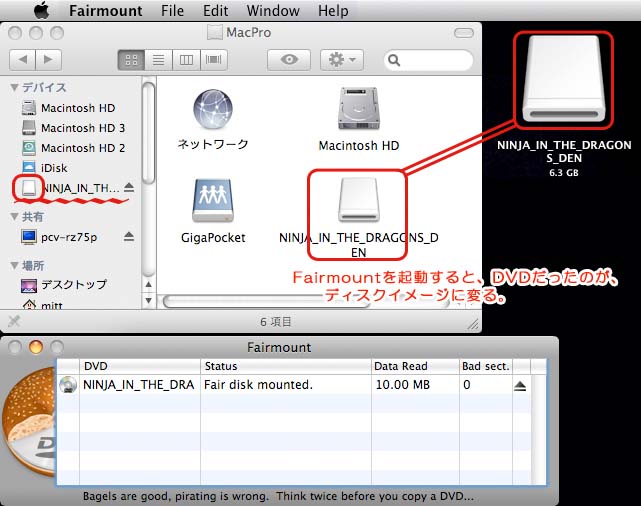 ディスクイメージを更に開いた状態。↓ 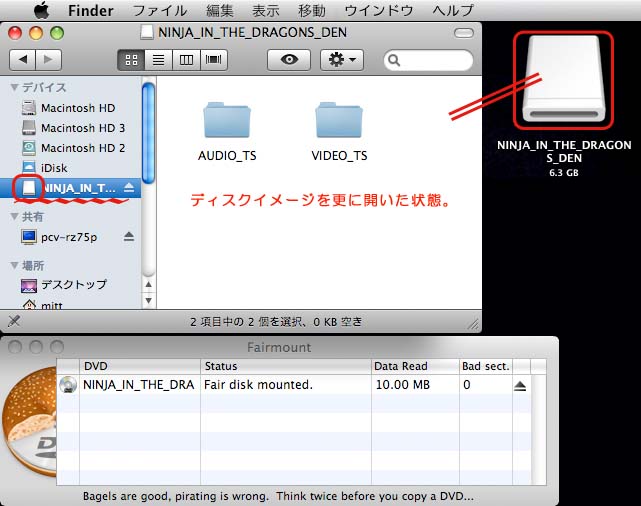 デスクトップをクリックし、ディスクイメージからフォーカスをはずして、 デスクトップに新しいフォルダをつくる。↓ 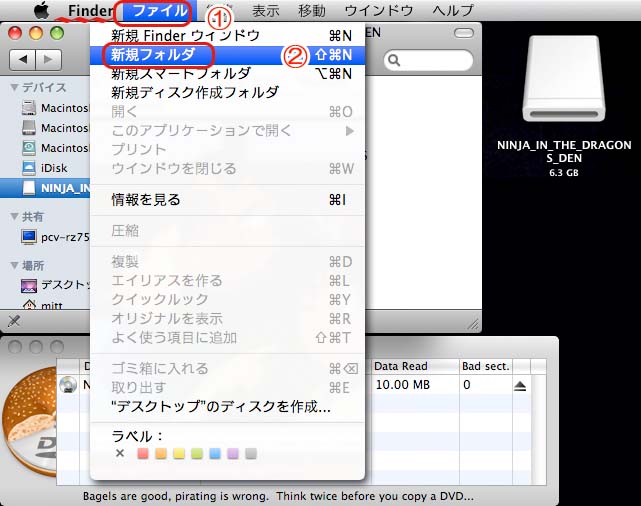 フォルダ名は、大文字の半角で、入力。 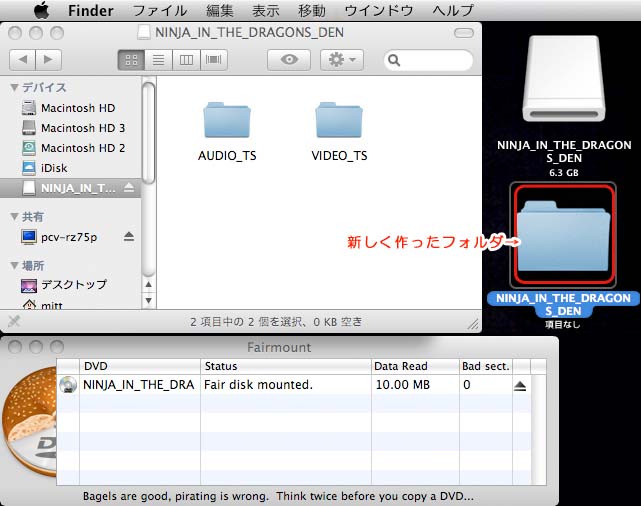 新しく作ったフォルダを開き、2つのフォルダを並べる。 ディスクイメージから、作ったフォルダへ、中身をドラッグ&ドロップペーストする。↓ 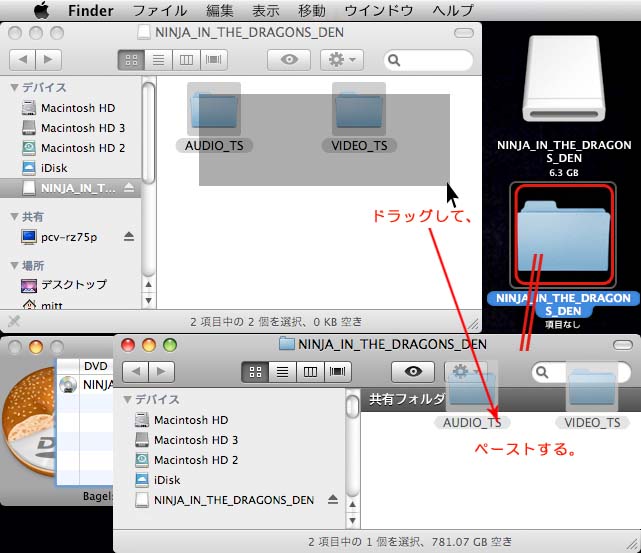 コピーが始まる↓ 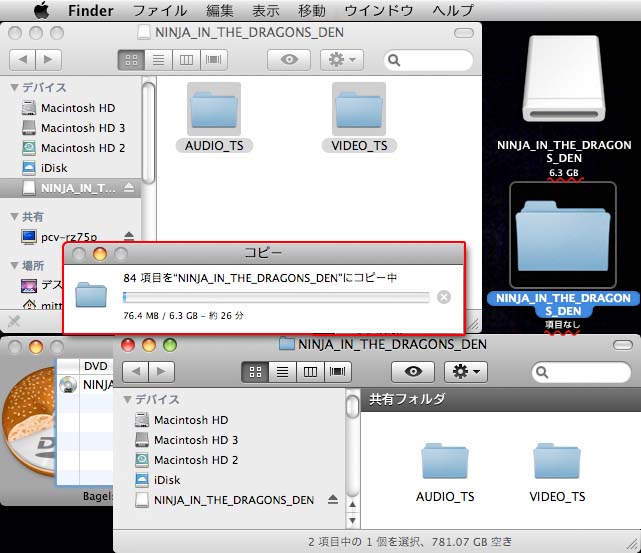 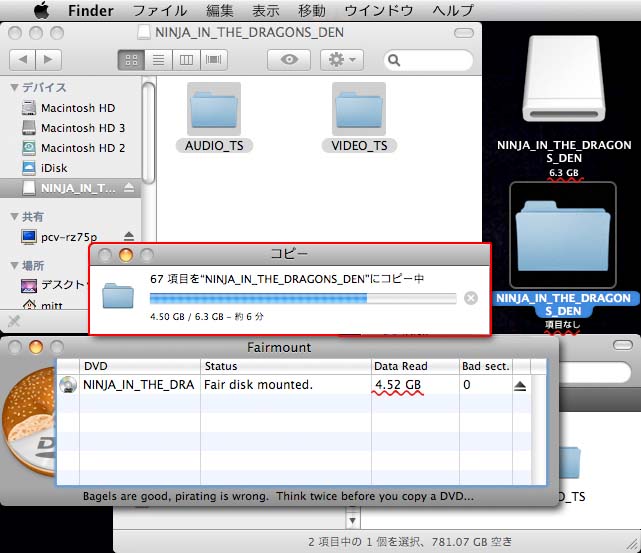 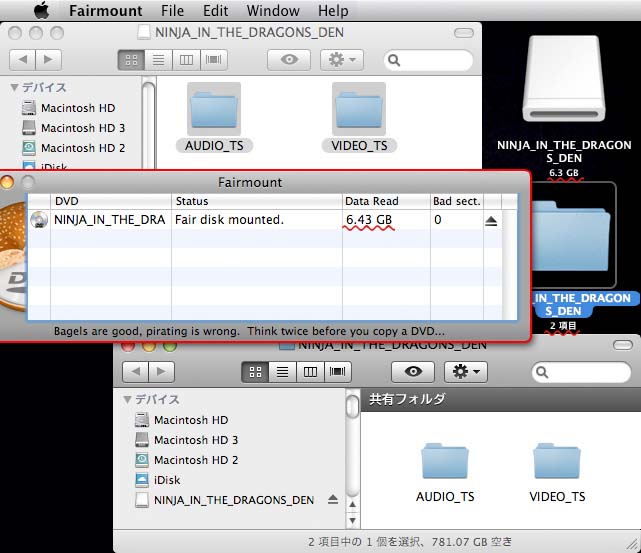 出ていたコピー中のBOXが、消えればコピー完了。新しいフォルダに「2項目」と表示されます。 Fairmountのイジェクトボタンをクリックします↓ 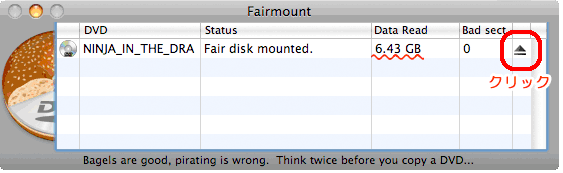 これで、ディスクイメージが解除され、ドライブからDVDが取り出せます。 続いて、次のDVDを入れてもいいし、 Fairmountメニューバーの「Quit Fairmount ⌘Q」をクリックすれば、 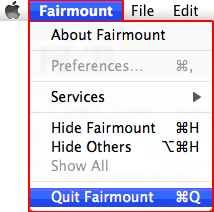 Fairmount終了です。 Fairmount終了です。あとは、作ったフォルダを丸ごとラインティングソフトで、UDF形式でファイナライズするだけで、 家庭用DVDデッキで見る事ができます。 このソフトは丸ごとコピーだけでなく、リッピングもできるんですが、 そうすると、一緒にインストールした、  に機能が移行するみたいで、このソフトはお金がかかります。 に機能が移行するみたいで、このソフトはお金がかかります。リッピングは、他のフリーソフトにまかせてはいかがでしょうか? |
一口でいう特徴 IFOファイルから、読み込むソフト。 VIDEO_TS.VOB、は取り込めません。つまり、メーカーのオープニング映像や そこにあるモーションメニュー動画は取り込めません。 字幕サポートは、動画に一緒に焼き込まれる。 .MOVには出力できない。 HandBrakeのインストール上にあるHandBrakeのアイコンをクリックすると、配布サイトが開くのでそこからダウンロードします。ファイル—ファイル名のところにある、.dmgをクリックするだけです。 特別なインストーラはないので、マウントされたら、アプリケーションフォルダに ドラッグ&ドロップペーストするだけで、インストール完了です。 (Fairmountインストール参照) HandBrakeの使い方HandBrakeはこんなソフトです↓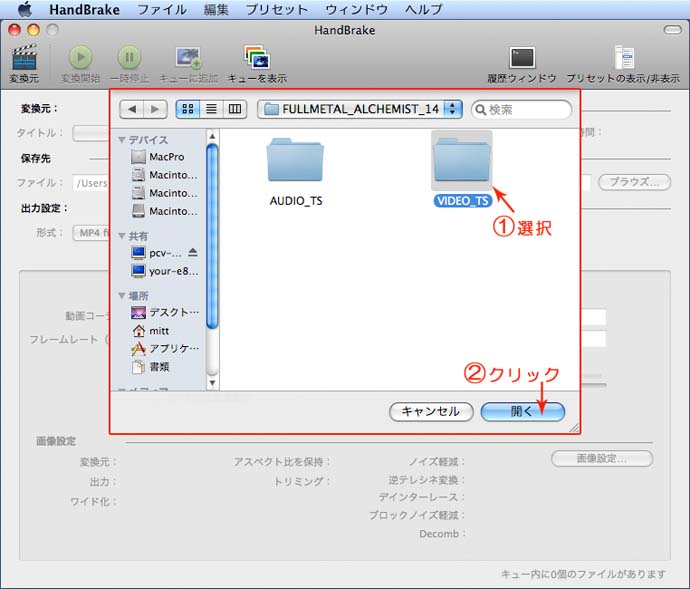 起動すると、すぐ「変換元」を促すフォルダが開くので、フォルダを選びます。 仮に、間違えても  ボタンを押せば再選択する事ができます。 ボタンを押せば再選択する事ができます。今回は「お約束」のページのDVDを例にします。  タイトルセットが1つのDVDです。 タイトルセットが1つのDVDです。タイトルのプルダウンをクリックすると・・・ 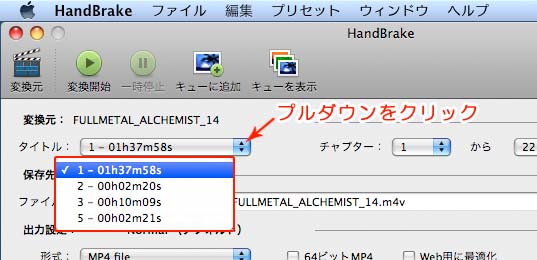 「フォルダ」から見たらタイトルセットは1つでしたが、このソフトはIFOファイルから呼び込むので、 タイトルが4つあり、1時間37分58秒のが本編。その他が予告編や特典映像のようです。 このように、タイトルセットとタイトルは、DVDによって違う事を覚えておいてください。 色々試した結果、 2つ以上の字幕が選べたり、2ヶ国語のDVDは、タイトルセットが別になっていて、 日本語のみのDVDは、1つのタイトルセットに本編以外の映像も入っている事が多い。 変換元を選んだら、次は「保存先」フォルダを選びます↓ 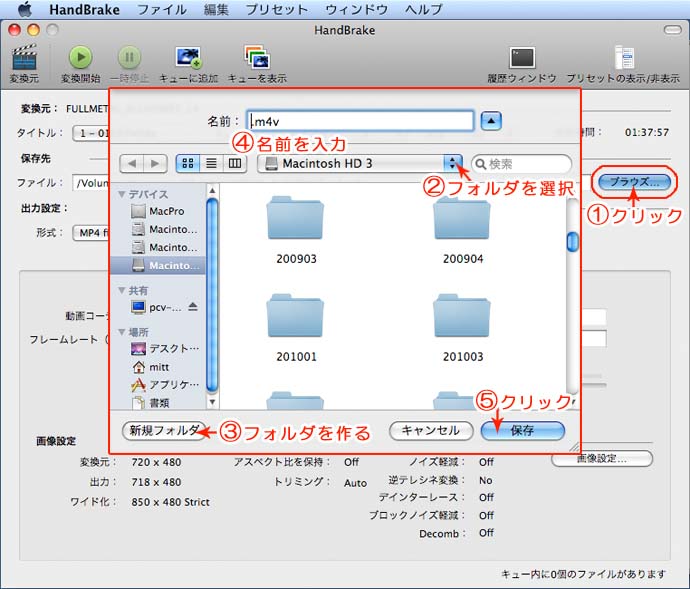 次に、「出力設定」を決めます↓ 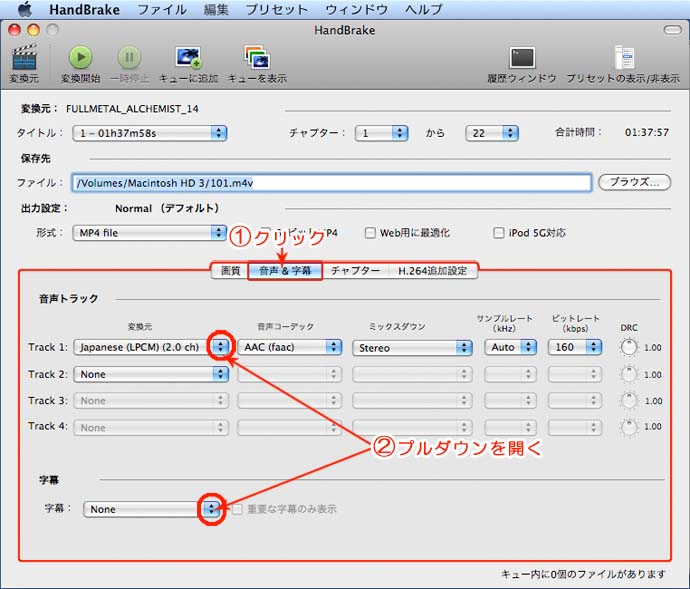 このDVDは、どうやらドルビーデジタルではないようです。音声が複数あるなら、目的の音声を選びます。 同じ様に、字幕が複数あるなら、目的の字幕を選びます。 次に出力の動画形式を選びます。 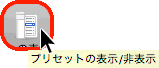 ボタンをクリックします。 ボタンをクリックします。 プルダウンを開いて更に、動画形式やコーデックを選ぶ事ができます。 プリセットは勝手に「カスタム」に変ります。 あとは、 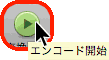 ボタンをクリックするだけです。 ボタンをクリックするだけです。* * * * * * * * * * * * 「キュー」を利用する タイトルを、チャプターを選んで更に細かく選択する事ができます↓ 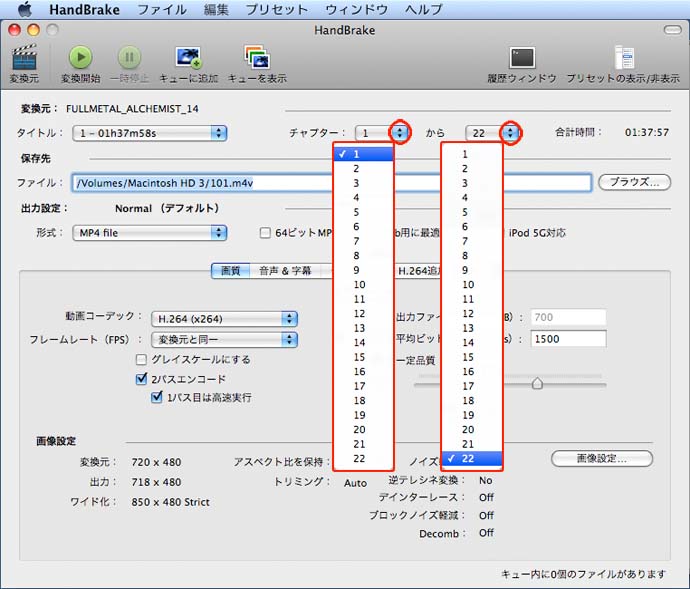 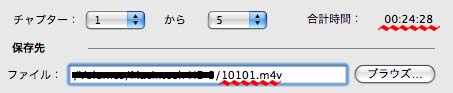 「1」から「5」にして、 「1」から「5」にして、ファイル名を入力します。  「追加」ボタンをクリックします。 「追加」ボタンをクリックします。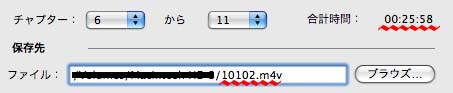 「6」から「11」にして、 「6」から「11」にして、ファイル名を入力します。  「追加」ボタンをクリックします。 「追加」ボタンをクリックします。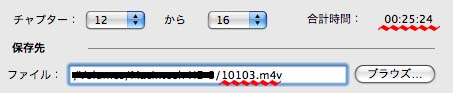 「12」から「16」にして、 「12」から「16」にして、ファイル名を入力します。  「追加」ボタンをクリックします。 「追加」ボタンをクリックします。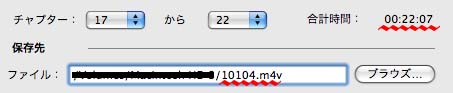 「17」から「22」にして、 「17」から「22」にして、ファイル名を入力します。  「追加」ボタンをクリックします。 「追加」ボタンをクリックします。 「表示」ボタンをクリックします。 。 「表示」ボタンをクリックします。 。「キュー」BOXが開きます↓ 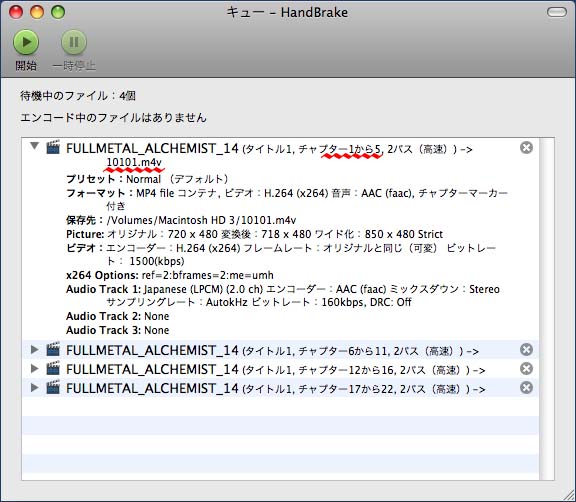 「キュー」BOXで、 * * * * * * * * * * * * 「モーションメニュー動画」を取り込む IFOで読み込んでいるソフトなので、「VIDEO_TS」フォルダを選ぶと、メニュー動画は読み込まれません。 特別に、ファイルを選ぶ必要があります。  ボタンを押して、モーションメニュー動画がある.VOBを選びます。 ボタンを押して、モーションメニュー動画がある.VOBを選びます。このDVDの場合は、「VTS_01_0.VOB」ファイルがそれに当たります。 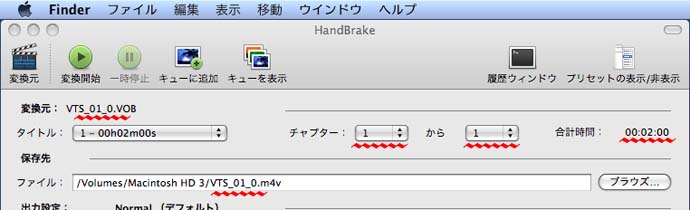 これで、モーションメニュー動画も、取り込めます。 * * * * * * * * * * * * プリセットについて 1つのファイルを、HandBrakeのプリセットで様々に書き出してみる。 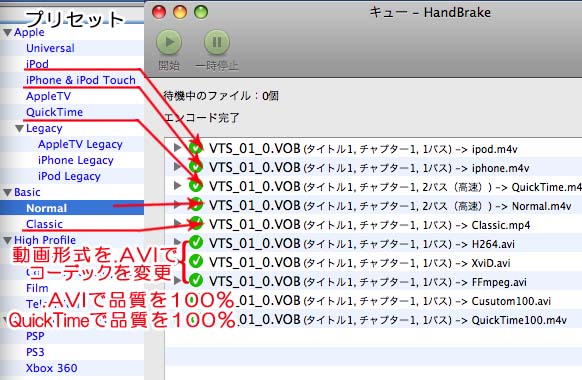 全ては検証していませんが、上のように書き出してみた。 ※「Cusutom100.avi」と「QuickTime100.m4v」は、プリセットではありません。 結果はコチラ |
一口でいう特徴 TSの再生もできるので、メーカーのオープニング映像や、モーションメニュー動画も取り込めます。 音声ファイルのみの出力もでき、多重化もでき、音声と映像の分割出力もできる。 プラグインがそろえば、ほぼ万能。 IFOファイルは読めないので、字幕はとりこめないし、タイトルセットで読み込む為、 どうしても、タイトルの編集が必要となる。 MPEG Streamclipのインストール上にあるMPEG Streamclipのアイコンをクリックすると、配布サイトが開くのでそこからダウンロードします。Free downloadのところにある、バナーをクリックするだけです。 特別なインストーラはないので、マウントされたら、アプリケーションフォルダに ドラッグ&ドロップペーストするだけで、インストール完了です。 (Fairmountインストール参照) MPEG Streamclipの使い方MPEG Streamclipはこんなソフトです↓
「エニグマ」「アルテア」については、使うことのない機能です。 インターネットストリーミング動画のダウンローダーでもあるので、「File」→「Open URL」で DLできるが、これについては、割合。 「File」→「Open Files」 か 「File」→「Open DVD」で、取り込む動画を選択。 または、スクリーン内に、ドラッグ&ドロップしてもいい。 「VTS_01_1.VOB」ファイルを、1つだけドロップしても、 それがタイトルセットと判断して、全てを結合して読み込んでくれ、 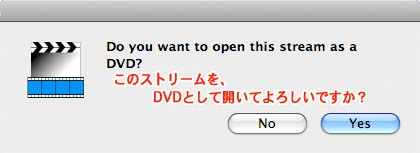 と、聞いてくる。「Yes」をクリック。 と、聞いてくる。「Yes」をクリック。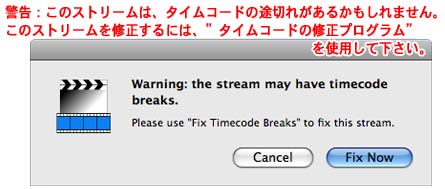 「Fix Now」をクリック。 「Fix Now」をクリック。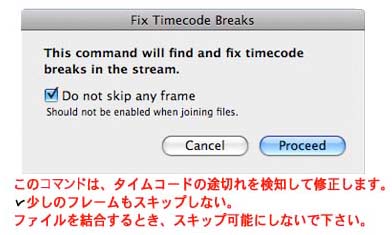 「Proceed」をクリック。 「Proceed」をクリック。仮に「Fix Time Breaks」をやり損ねたとしても、「Edit(編集)」メニューの一番下にあります。 「お約束」のページのDVDを例にします。  タイトルセットが1つのDVDです。 タイトルセットが1つのDVDです。このタイトルセットを読み込んだら、本編以外に予告編はあるし、特典映像が途中に入っているし、泣 ・・・で、こんなDVDの場合、私なら迷わず「HandBrake」でパチるんですが。・・・笑 そこは、MPEG Streamclipの使い方、という事で、まずは、編集から。。 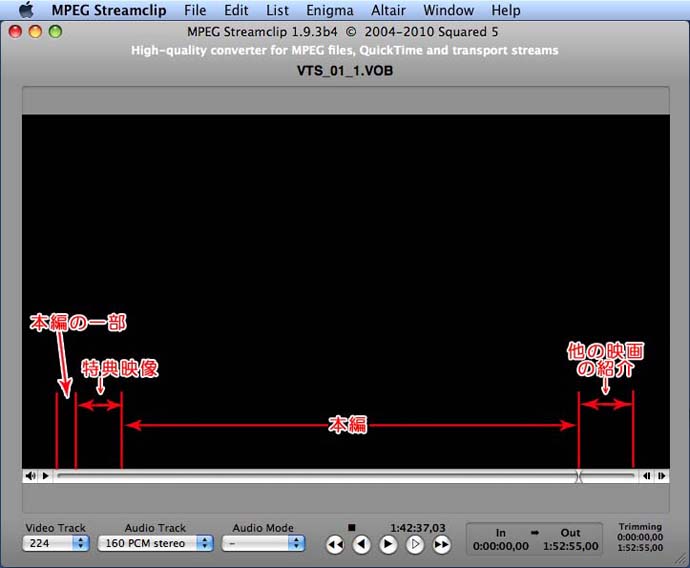 「特典映像」と「映画の紹介」を削除して、「本編の一部」を「本編」の後ろへつなげる、という編集。  あとは、キーボードの「Option」キーを押しながら、
この部分↓ 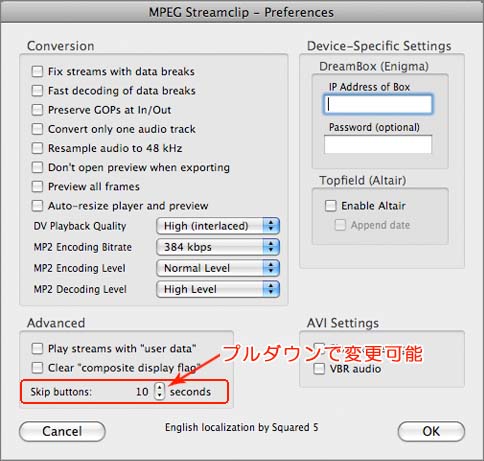 スライダやコントローラボタンでポイント移動してもいいし、スクリーン上でホイールを回してもいいですが、 やはり、細かい移動は、一時停止して、キーボードの「▶」キーか「◀」キーでフレーム移動します。 QuickTime Playerと同じですね。 スライダで移動し、キーボードの「 I (アイ)」キーを押せば、インポイント設定。 スライダで移動し、キーボードの「O (オー)」キーを押せば、アウトポイント設定。 キーボードの「Shift」を押しながら、「▶」キーか「◀」キーを使ってもイン・アウトの細かい調整ができます。 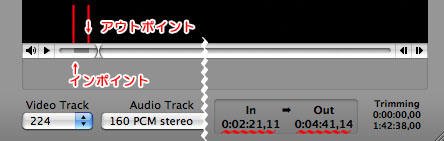 設定をし直したい時は、「X (エックス)」キーを押します。 インポイント—アウトポイント設定が、できたら、 その部分を削除したい時は、「⌘(コマンド)」キー +「X (エックス)」キー。 「⌘(コマンド)」キー +「 T (ティー)」キーを押すと、その部分だけになります(トリム)。 更にそれを別の場所に貼り付けたい時は、スライダで移動し、「⌘(コマンド)」キー +「V (ヴイ)」キー。 ポイント移動がたいへんなので、あとはキーボードでやっちゃいますが、もちろん、 メニューバーの「Edit(編集)」からやってもいいです。  QuickTime Playerと同じですね。(って事は、このソフトがあれば、QTをプロにしなくていいのか・・・) * * * * * * * * * * * * ファイルのみを読み込む エンコーダー(コンバーター)でもあるので、動画ファイルであれば、ほとんど対応しています。 特記すべきは、「VTS_01_1.VOB」だけでなく.TSファイルも読み込める事。 ここには、メーカーのオープニング映像や、モーションメニュー動画や、 シーンチェンジ用の音声、静止画メニューも入っています。 つまり、プレーイングゲームなどのDVDの、たくさんの静止画メニューも動画として読み込めます。 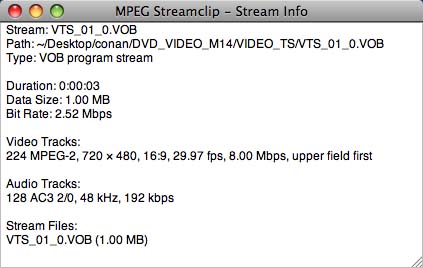 * * * * * * * * * * * * 多重音声も呼び込み、選択できます。 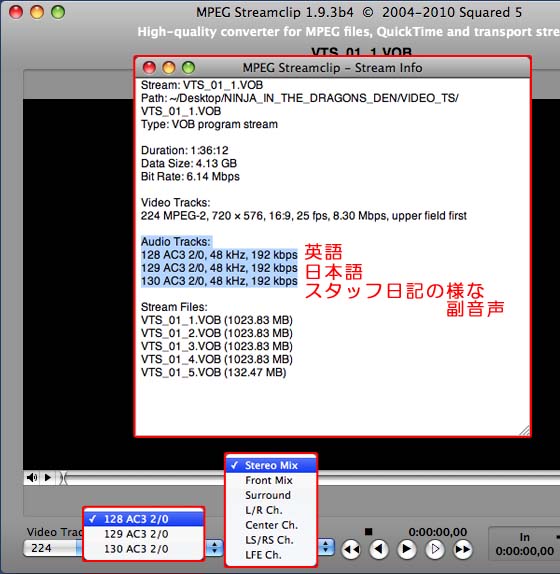
* * * * * * * * * * * * 動画形式を選んで、書き出す これの説明が一番大変なんですが、・・・「書き出し」は、「File(ファイル)」に入っています。 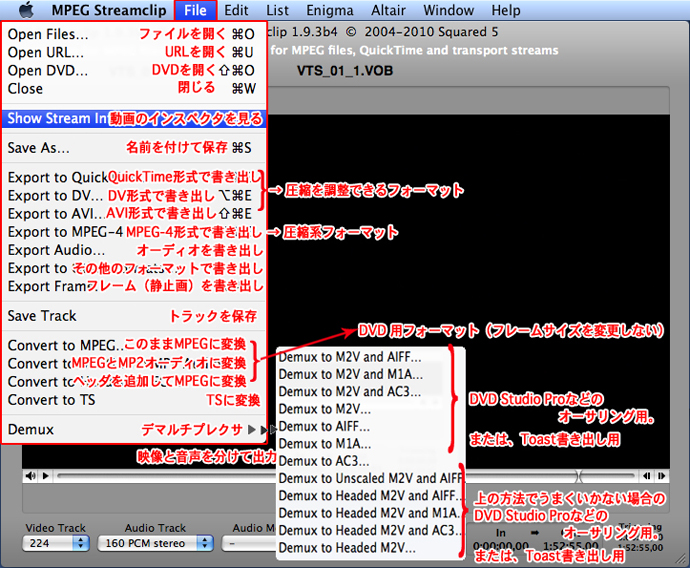 下の方は、プリセットなので、特に説明はなし。また、圧縮系は、「H.264」にまかせるとして、 「QuickTime」形式を例に説明。 動画編集ソフト(Final Cut Studio、Adobe Premiere)に呼び込める形式のファイルにしてみる。 なるべく圧縮したくないので、クオリティーを100%にした。 Frame Rate(フレームレート)のテキストボックスでカーソルが点滅して、入力を促されるが、 空でもいい。空のときは、素材のフレームレートがそのまま使われる。 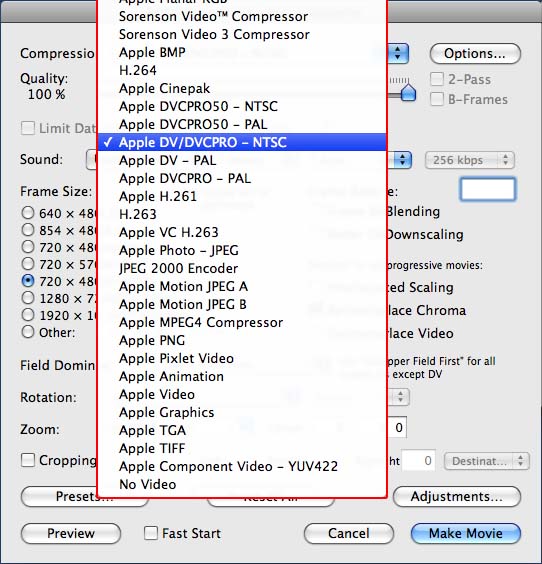 マウスポイント(マウスオーバー)で説明文が読めます。↓ 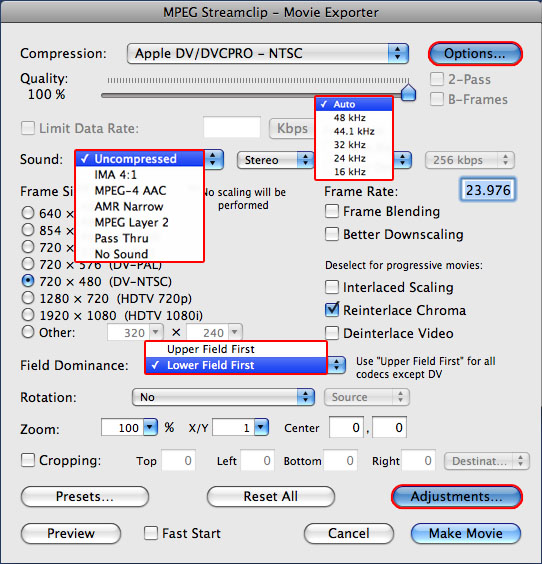 「Options」ボタンをクリックすると開くBOX↓素材と同じく「16:9」に変更 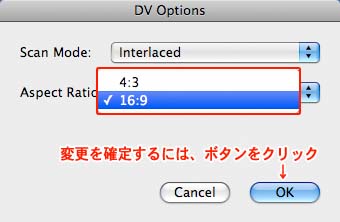 MPEG-4形式出力では、「Options」ボタンの代わりに「iTunes」ボタンです。 iTunesと互換性のあるiPodのMP4ファイルを作成するための設定をすることができます。 Apple TVは、いくつかのプリセットの中から選択できます。 最後のものは、iPhoneだけでなく、ほとんどの携帯電話で使用することができます。 「Adjustments」パネル↓ 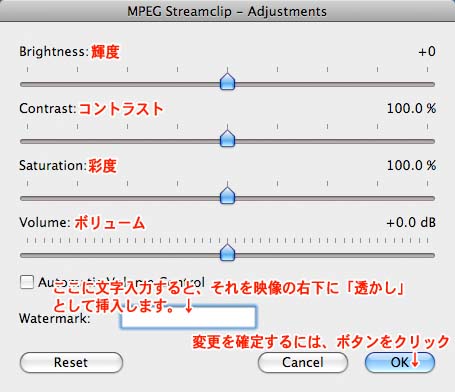 では、最後に、「環境設定」ウインドウ。↓マウスポイントで説明文が読めます。 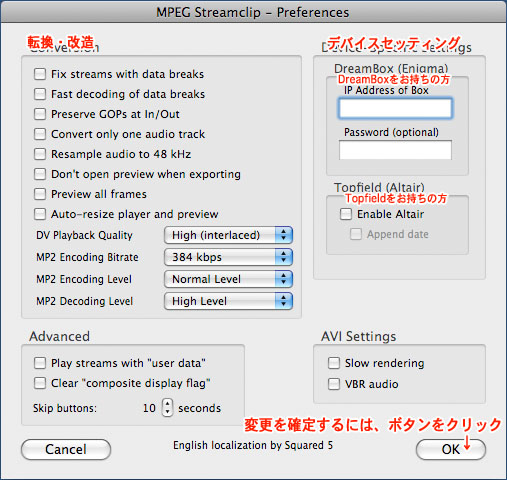 あと、バッチリストに登録して、複数のエンコードをMPEG Streamclipにやらせておいて、 放置する(?)事が可能みたいですが、やった事がないので詳しくありません。 なんか、「Add Files」ボタンか、リストにファイルをdrag & dropするみたいです。 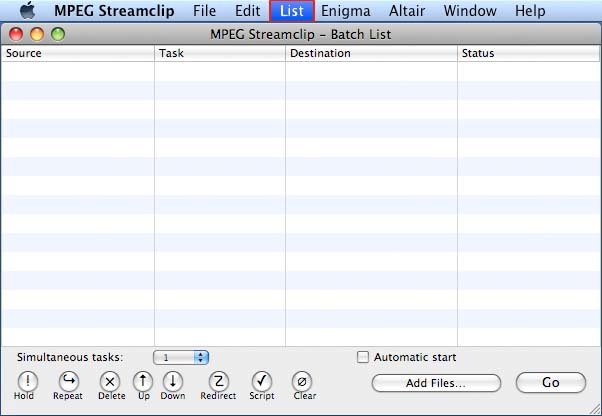 | |||||||||||||||||||||||||||||||||||
D-Subtitlerのインストール上にあるD-Subtitlerのアイコンをクリックすると、配布サイトが開くのでそこからダウンロードします。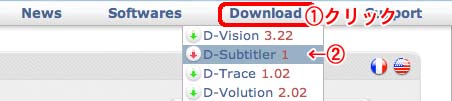  特別なインストーラはないので、マウントされたら、アプリケーションフォルダに ドラッグ&ドロップペーストするだけで、インストール完了です。 (Fairmountインストール参照) D-Subtitlerの使い方D-Subtitlerを起動し、「File」→「Open」と選択します。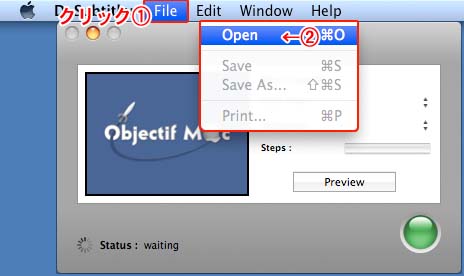 選択BOXが開くので、目的のフォルダを選ぶ。 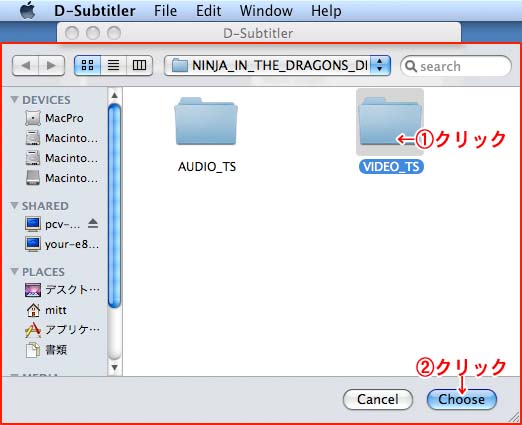 D-Subtitlerが字幕入りのVIDEO_TSフォルダを認識したら、タイトルを選ぶ。 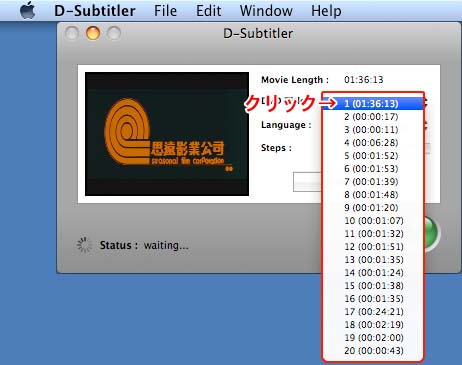 「lanquage: en」を選びます。(英語) 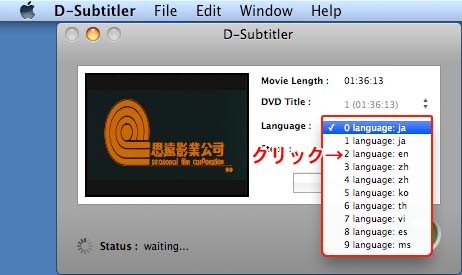 このDVDには他に、ja(日本語)、zh(中国古語)、zh(中国簡体語)、ko(韓国語)、th(タイ語)、 vi(ベトナム語)、es(スペイン語)、ms(マレー語)が入っています。 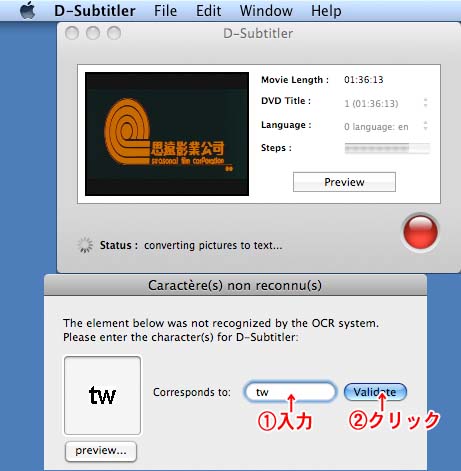 D-Subtitlerが、認識できない文字があると、↑のBOXが開くので、入力してクリックします。 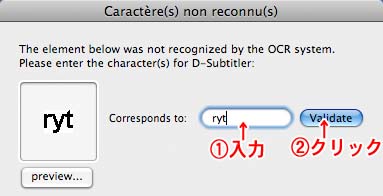 BOXが開くたびに繰り返します。 読み取りが全て終わると、.srtファイルの「保存」BOXが開きます。 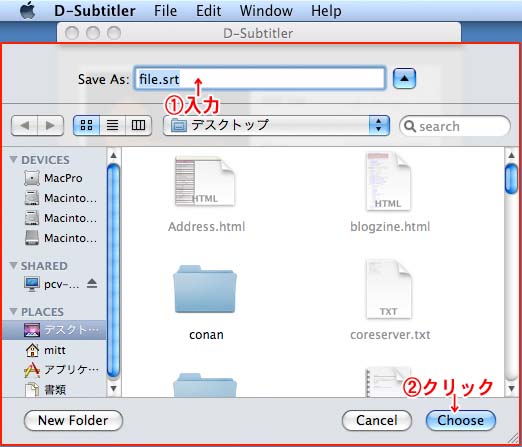 名前をつけて保存します。 保存した、.srtファイルが開きます。 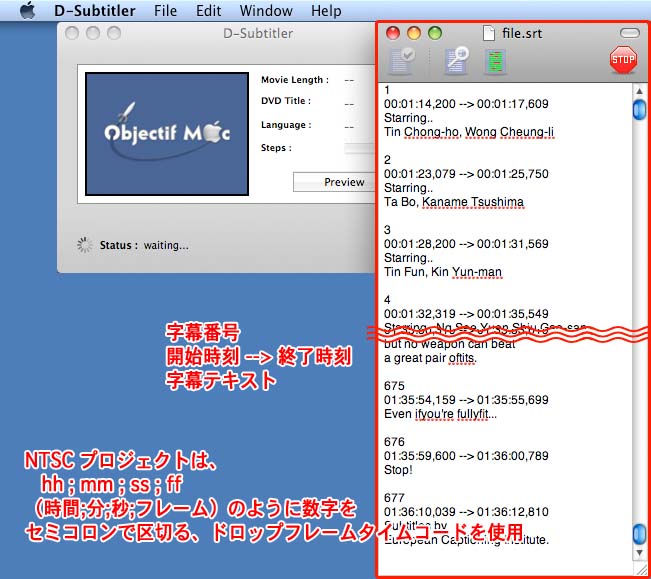 一部の字幕編集ソフトは、タイムコードの代わりに、時刻形式を使用して字幕スクリプトを保存します。 時刻形式は、hh;mm;ss,zzz(時間;分;秒,ミリ秒)という形式で表示されます。 DVD StudioProやAdobe Encore では、時刻形式は認識されません。 時刻形式をタイムコードに変換するには、ミリ秒(zzz)をフレーム数(ff)に変換する必要があります。 計算式は次のとおりです。 NTSC:フレーム # =(ミリ秒 × 29.97)÷ 1000 ・・・このあとの方が、大変な作業になりそう。。・・・677個も計算してタイピング!? どうやら、このソフトは、「一部の字幕編集ソフト」用みたいです。 Mac用のソフトには、私が欲するフリーソフトは、今の時点では(まだ)存在しない。 |
↓こちらは、ウインドウズ用のフリーソフトです↓
SubRip+日本語化のインストール上にあるSubRipのアイコンをクリックすると、配布サイトが開くのでそこからダウンロードします。同じく、上のZIPアイコンをクリックすると、ダウンロードが始まります。 詳しいインストールの仕方はコチラ SubRip+日本語化の使い方(ウインドウズで説明)このソフトの機能の一つである、「AVIファイルの字幕の読み取り」については、ガイドが本家にあるので省略。 「DVD字幕の読み取り」に限って説明します。 まず、OCRの基本的な使い方から。  SubRipを起動し、「ファイル」→「VOBを開く」とクリックします。 「字幕抽出設定」BOXが開きます。 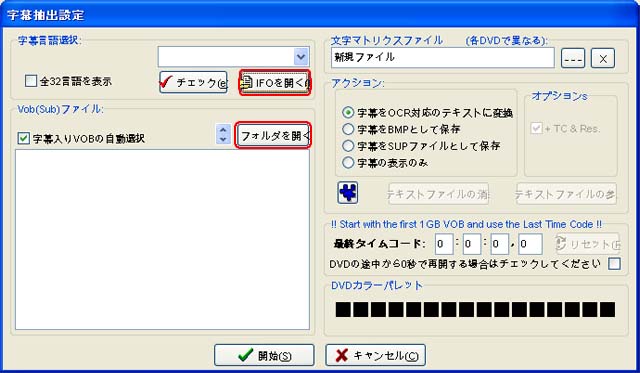 どちらも同じですが、 目当てのIFOファイルがわからない時は 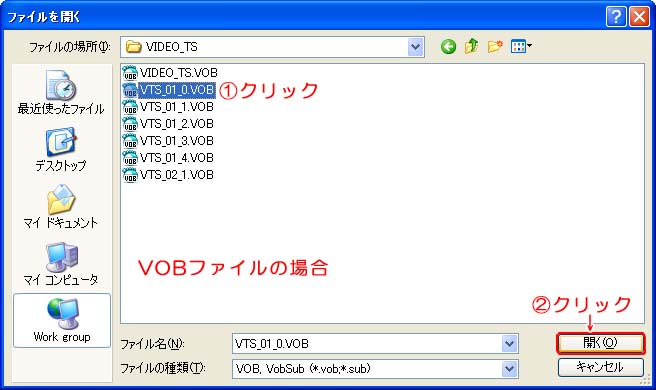 たくさんあるVTS_01.※.VOBなら、タイトルセットと思われるので、 VTS_01.0.VOBをクリックすれば、全てを読み込んでくれます。 字幕ごと認識するので、「字幕言語選択」でプルダウンを開き、「英語」を選びます。↓  「アクション」のラジオボタンにチェックを入れ、 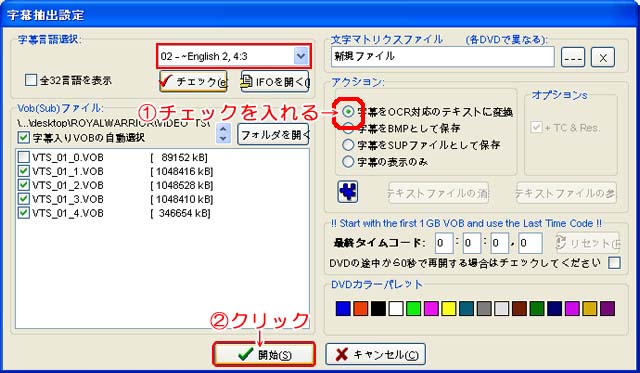 ↓認識できない文字は入力を促されます。入力したら、「OK」を押します。↓
後半は、ほとんど入力しなくてもいいくらい。アルファベットのみは、早いです。 ↓これは別口で日本語をOCRしたもの↓漢字は殆どダメ。 1文字の境界の認識が本来の文字とはずれてるので、「>>」ボタンで1文字としての範囲を広げる
しかし、このver.1.5になって、格段とOCRエンジンの機能があがった様に思う。 できあがった日本語を見直してみたが、誤認識もなく、完璧だった。・・・ただし、整形は必要。。 話を英語に戻して。 OCR終了の合図はまったくありません。進行バーが100%になったら終了なので、 テキストを保存します。通常なら、「ファイル」→「別名で保存」でいいです。↓ 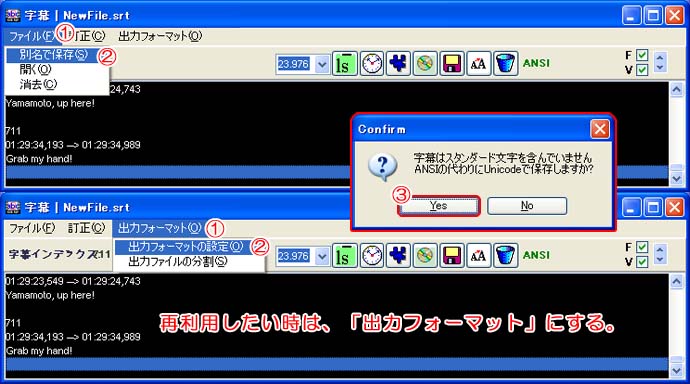 別の形にしたいので、「出力フォーマット」→「出力フォーマットの設定」にします。 「Confirm」BOXで「Yes」ボタンをクリックします。 ちなみに、ANSIとは、(ASCII)コードの事。テキストスクリプトは、Unicode(UTF-8,UTF-16)で作るのが決まりです。 SubRip独自の(再読み込みと編集用)フォーマットにします。 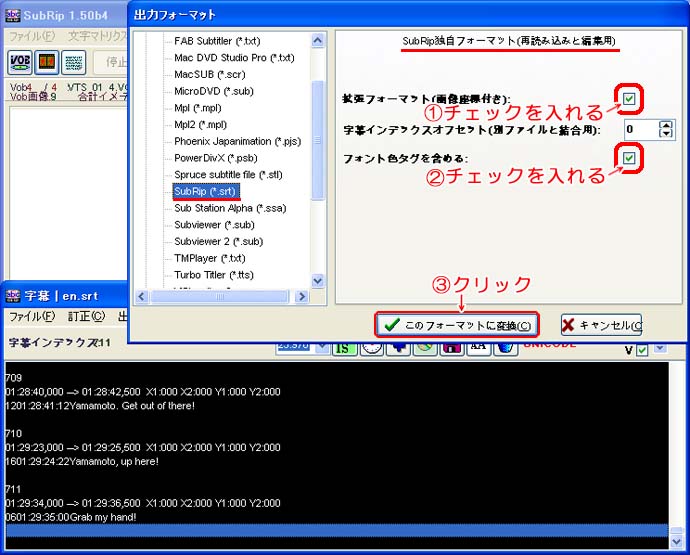 名前をつけて保存します。↓ 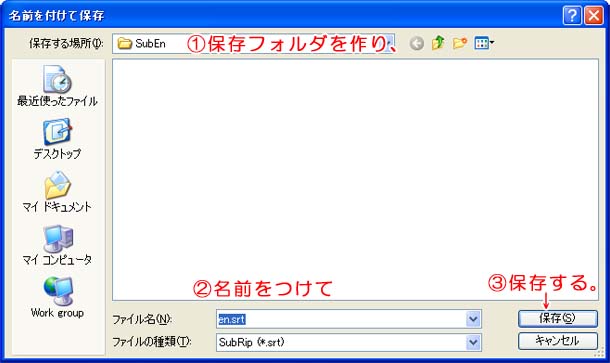 上のSubRipデフォルトのフォーマットを見てみると、.srtは、時刻形式です。 時刻形式は、hh;mm;ss,zzz(時間;分;秒,ミリ秒)という形式で表示されます。 DVD StudioProやAdobe Encore では、タイムコードなので、 hh;mm;ss:ff(時間;分;秒,フレーム数)を使います。 SubRipの出力フォーマットの色々(テキストVer.) 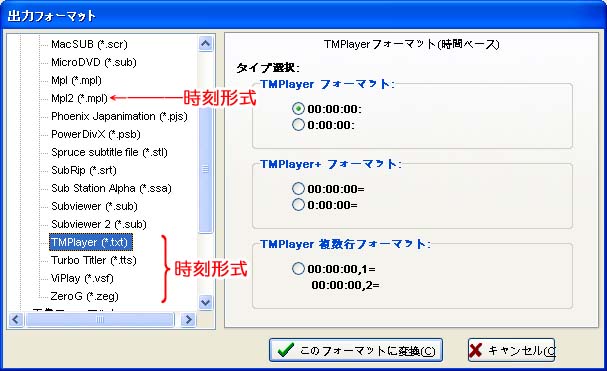 時刻形式以外のフォーマットを試してみる。 ↓テキストフォーマットの色々(タイムコードのみ)↓
* * * * * * * * * * * * OCRしないでBMPを書き出す続いて、OCRしないで、BMPとして書き出します。「ファイル」→「VOBを開く」とクリックし、抽出設定。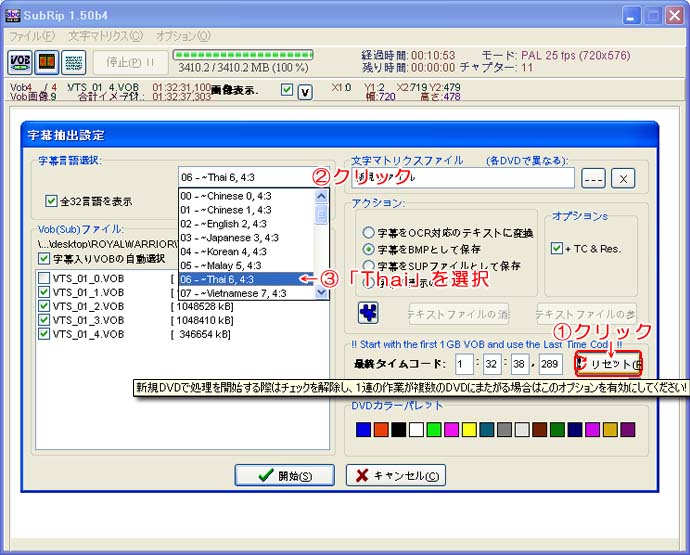 最終タイムコードをリセットしてゼロにして、言語を「タイ語」にします。 「アクション」のラジオボタンのチェックを「BMP」に変更します↓ 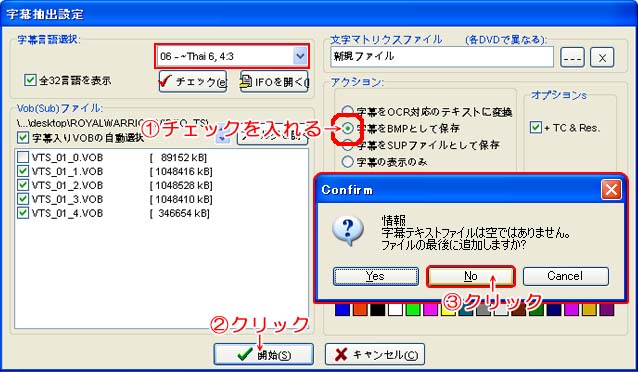 「開始」ボタンをクリックし、「Confirm」BOXで(追加ではなく新規なので)、「No」をクリック。 新しいファイル名で保存するので、保存BOXが開きます。↓ 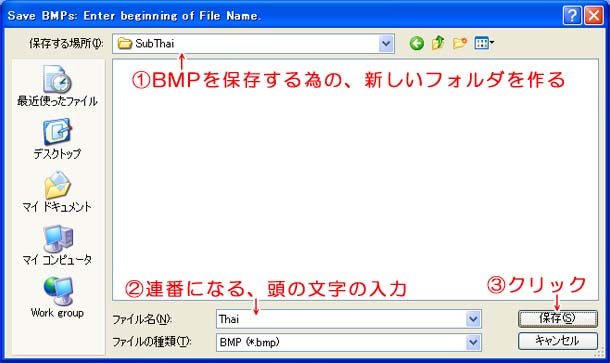 ↓BMPのプリセットを選びます。6種類あります。↓
6〜7分ほどで、BMP書き出しが終わります↓ 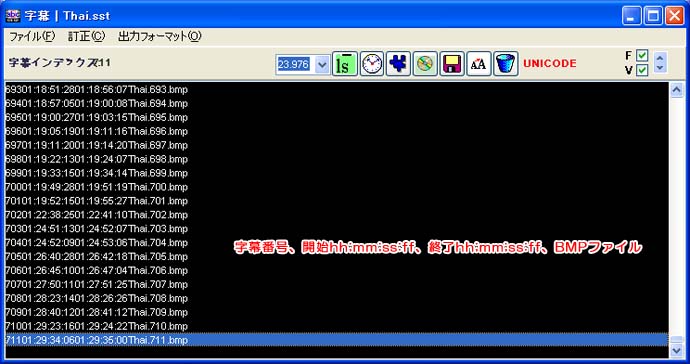 タイムコード書類に名前をつけて保存します。↓ 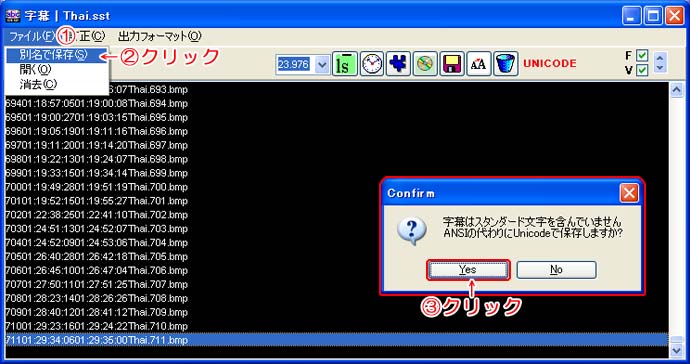 「ファイル」→「別名で保存」をクリックし、「Confirm」BOXで「Yes」ボタンをクリックします。 ちなみに、ANSIとは、(ASCII)コードの事。テキストスクリプトは、Unicode(UTF-8,UTF-16)で作るのが決まりです。 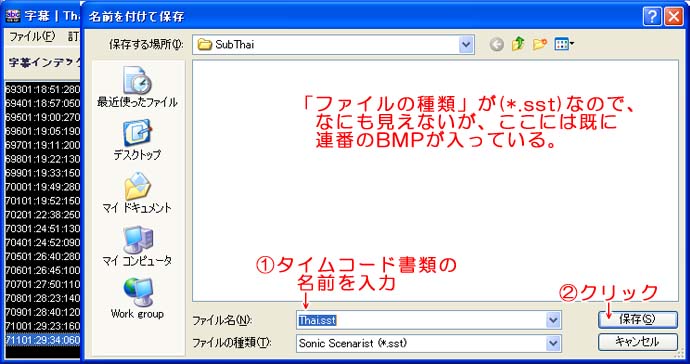 (*.sst)書類に、名前をつけて保存します。 BMP用のその他のフォーマットの種類は、コチラ↓
* * * * * * * * * * * * SUPを書き出す続いて、SUPとして書き出します。「ファイル」→「VOBを開く」とクリックし、抽出設定。最終タイムコードをリセットしてゼロにして、ラジオボタンのチェックを「SUP」に変更します↓ 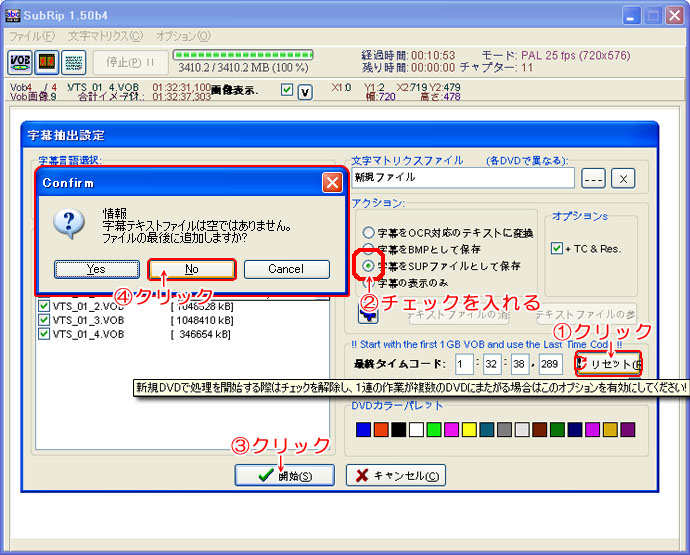 「開始」ボタンをクリックし、「Confirm」BOXで(追加ではなく新規なので)、「No」をクリック。 新しいファイル名で保存するので、保存BOXが開きます。↓ 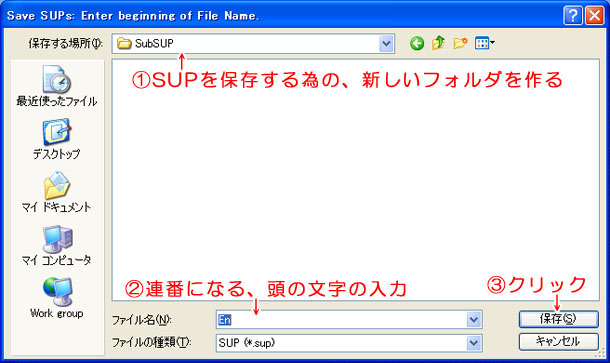 あとは何も設定がなく、読み取りが始まります。 書き出しが終了したら、保存します。↓ 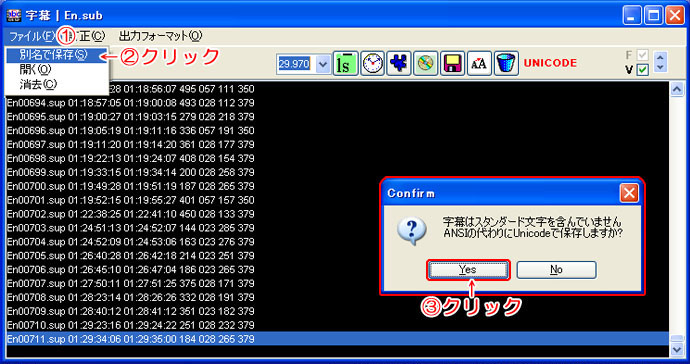 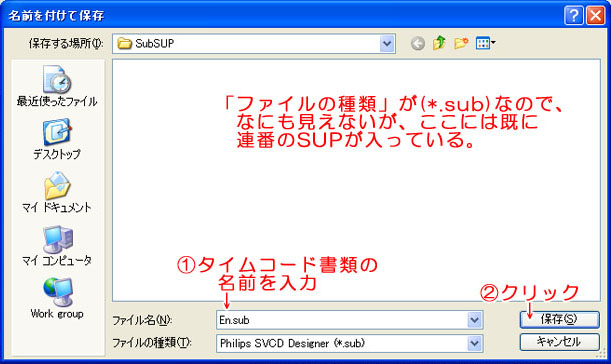 デフォルトで、*.sub(という拡張子)がついていました。(?なぜ) SUP形式は、フリーソフトのオーサリングツールである ifoEdit で読み込める画像字幕ファイルだそうです。 オリジナル字幕の、表示のタイミングなどの変更がないときなどは、この形式で読み取るといいですね。 * * * * * * * * * * * * 拡張OCRセットアップという機能もありますが、デフォルトのままでも、日本語OCRが難なくできました。 優秀なOCRエンジンだな、と感じました。変更しなくても大丈夫です。 SubRipを終了しようとすると、今回変換した文字のキャラクタマトリクスデータを聞いてきます。 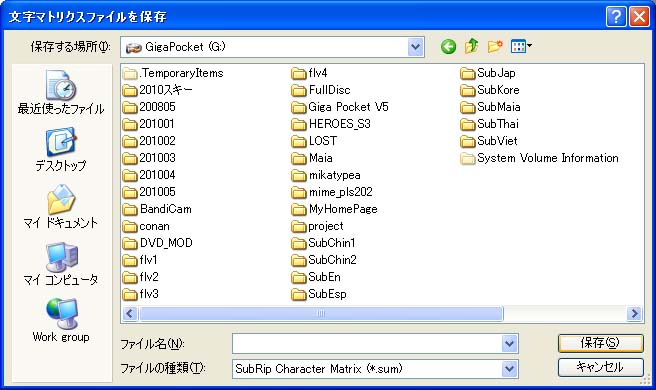 保存しておけば、次回の高速化につながります。 * * * * * * * * * * * * 同じDVDからの字幕BMP抽出なので、タイムコードは全て同じ。 この9ヶ国字幕DVD(英語以外)の465番目の字幕BMPを並べてみました↓
各、字幕は711個ずつあるので×9=の 6,399個のBMP画像を、わずかな時間で 抽出した事になります。いや〜。すごい仕事ができるフリーソフトですね。 | ||||||||||||||||||||||||||||||||||||||||||||||||||||||||||||||||||||||||||||||||||||||||||||||||||||||||||||||||||||||||||||||||||||||||||||
テキストスクリプトの整形一番大変そうなAdobe Encore用の整形をしてみます。リッピングしたMac DVD Studio Pro(*.txt)を利用。1.マイクロソフト・エクセルを起動します。
2.テキストエディットから、上で作ったエクセルファイル「en.prn」を開きます。
3.マイクロソフト・エクセルを起動します。
4.テキストエディットで、上で作ったエクセルファイル「en3.prn」を開きます。
最終ファイルである、「en4.txt」がAdobe Encoreから読み込める、テキストスクリプト、というわけです。 こんな感じで、エクセルとテキストエディットを使えば、短時間で整形する事ができます。 画像スクリプトも同様です。
ちなみに、フォーマットをUnicode(UTF-16)にしていますが、これは、SubRipから引き継いだもので、 Unicode(UTF-8)でもいいはずです。 Macでもウインドウズでも同じですが、 dks, sub, scr, mpl, pjs, psb, ssa, tts, vsf, zeg, srt, sup等という、ソフト固有の拡張子は、 ファイルをダブルクリックしても開けません。右クリックして、開くソフトを限定してやる事が必要です。 Macの場合はテキストエディット、Winならワードパッド、どちらも純正で入っています。ただし、 エクセルを起動して読み込む場合は、拡張子を(*.txt)に変更しないと呼び込めません。 * * * * * * * * * * * * * レンダリング・エンコード・オーサリング・については、意図が違うので別ページにて。 で、そんなリッピングをして、何がしたいの? ↓ ===音声と字幕を変更してDVDをオーサリング=== | |||||||||||||||||||||||||||||||||||||||||||||||||||||||||||||||||||||||||||||||||||||||||||||||||||
Copyright @ 2004- Mitsuto's SITE -by mitsuto-.All Rights Reserved.