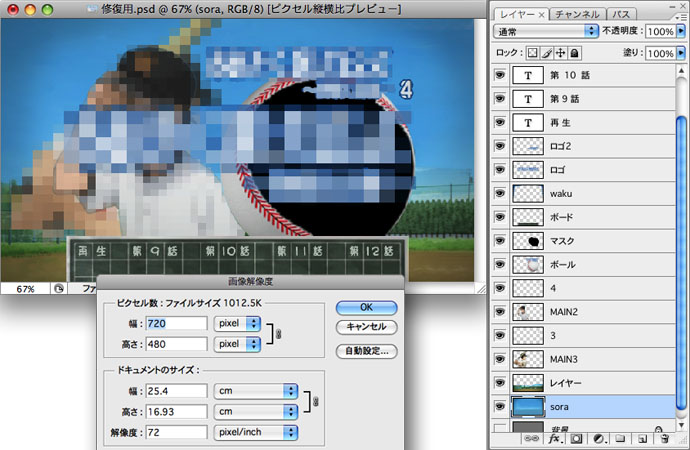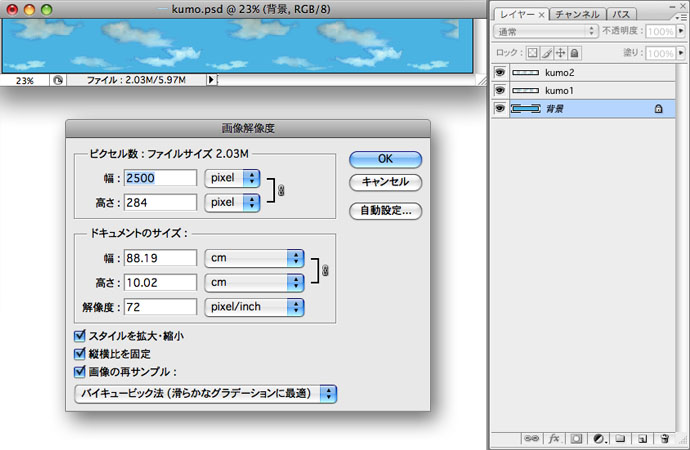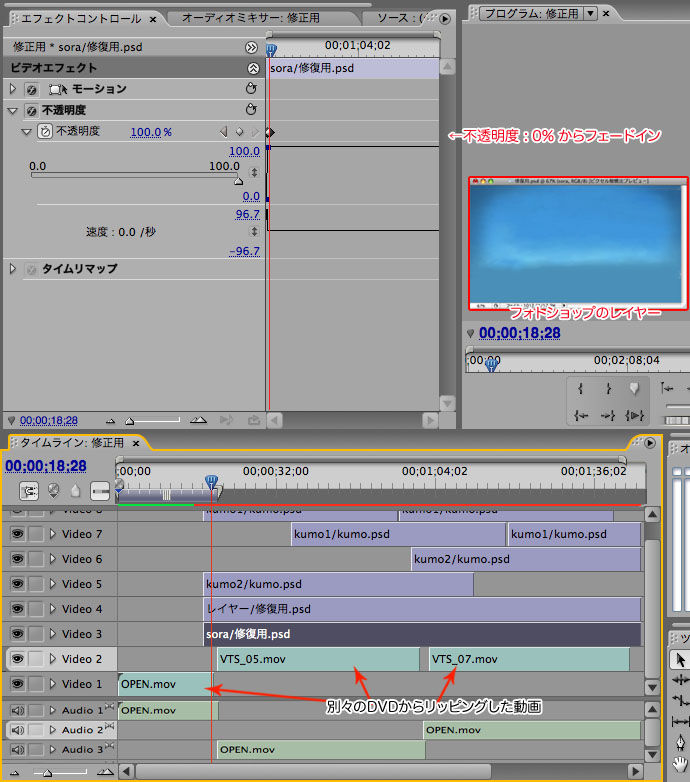===トラックマットキーエフェクトを使用した編集===
- リッピング
- フォトショップ
- プレミア
プレミア(Adobe Premiere Pro)でトラックマットキー>===音声と字幕を変更してDVDをオーサリング===へ戻る最初にリッピング複数のDVDを1枚のDVDにすることがありますが、残念なことにそれぞれのメニューはなくなってしまいます。そのメニューが、モーションメニューだったりすると、よけいにすごく残念。。 そんな時は、モーションメニュー部分をリッピングして、合成しちゃいます。 作業は、決してお手軽じゃなく、一からのオーサリングになります。 まずは、MPEG Streamclipを使って VTS_01_0.VOB(モーションメニュー部分)を、DVCPRO50 - NTSC、クォリティー100%の .movで書き出します。 MPEG Streamclipの使い方は===DVD動画をPCへ落とす(リッピング)===を参考にして下さい。 出来上がった.movファイルから、必要な部分を画面キャプチャーして数十枚の静止画を作り、 フォトショップ(Photoshop)で編集します。 |
フォトショップで編集新規で書類作成します。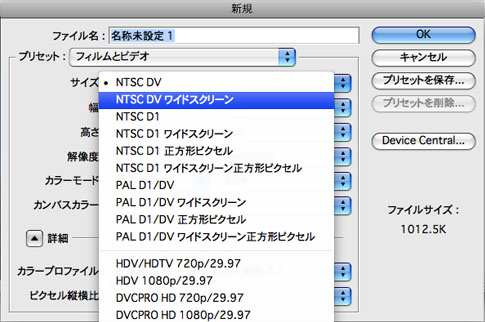 この書類に、キャプチャした静止画をすべて取り込み、切り取ったり加工したりの編集をします。 そうして出来上がったのがコレ↓各レイヤーを下から1つずつ紹介。(題名と人物はモザイクかけてます)
切り出してレイヤーにするのは結構大変だった。 もうひとつ別の書類を作成。2500pixel×284pixel の書類で、上の書類に右から左に永遠に流れる雲を合成させる。
[ sora ]+[ レイヤー ]+[ kumo2 ]+[ kumo1 ]+[ waku ] 最初に表示するのはこの画面↓で、雲が右から左に永遠に流れている  ここへ、[ ロゴ ]と[ ロゴ2 ]が時間差でフェードインしてきて、小さくなりながら移動し、 フェードインしてきた[ ボール ]に重なる。 その間に、[ ボード ]が下からスライドイン、[ Main3 ]がフェードイン、[ 3 ]が縮小しながらフェードインしてくる。 ボード上の[ テキスト ]がくっきりしたら、[ マスク ]の中に動画が流れる。 動画がフェードアウトしたら、[ Main3 ]と[ 3 ]がフェードアウトして、 次に、[ Main2 ]がフェードイン、[ 4 ]が縮小しながらフェードインしてきて、[ マスク ]の中に動画が流れる。 動画がフェードアウトしたら、[ Main2 ]と[ 4 ]がフェードアウトして、 テキストがくっきりしたところへ戻って、ループする。その間、雲はずっと流れている。 と、まあ(プレミアに移行する前に)、こんな事を考えながらフォトショップで編集するわけです。 ちなみに[ Main2 ]と[ Main3 ]は、別々のDVD。なのでフェードアウトする場面は元動画にはない。 そのまま繋げただけだと、パンで変るし、切り取ってきて逆再生するのも変。 「雲が流れ続けている」 のがくせ者だった。実際2500pixel×284pixel の書類を作るのが苦労した。 | |||||||||||||||||||||||||
プレミアでレンダリング.psdファイルの読み込み方は===音声と字幕を変更してDVDをオーサリング===を参考にしてください。プレミアでの作業↓(完成品)※著作権保護のため音声はなし、人物にはモザイクをかけています。 00:01:01:18あたりが、別々のDVDの境です。それと、00:01:44:14 前のDVDがフェードアウトするのと、雲が常時流れるおかげで、切れ目がなく、違和感はありません。 フォトショップ編集の時に、頭で色々考えてはいたが、結局 [ テキスト ] は使わなかった。 [ テキスト ] はアンコール(Encore)でオーサリングの時にリンク用のボタンとして使う。 アンコールで、 ループさせるポイントは、[ ボード ] が下からスライドインしてきて、固定した場所(00:00:20:04)とする。 各素材のエフェクトコントロール
トラックマットキーエフェクト エフェクトパネルから、[ トラックマットキー ] を、[ Video 14 ] トラックの動画に、ドラッグ&ドロップします。  エフェクトが適用されます。[エフェクトコントロール ]パネルの、[ マット ]プルダウンから、 マスクが入っている[ Video 15 ] トラックを、選択します。同じ様にVTS_07.movにも適用します。 次に、 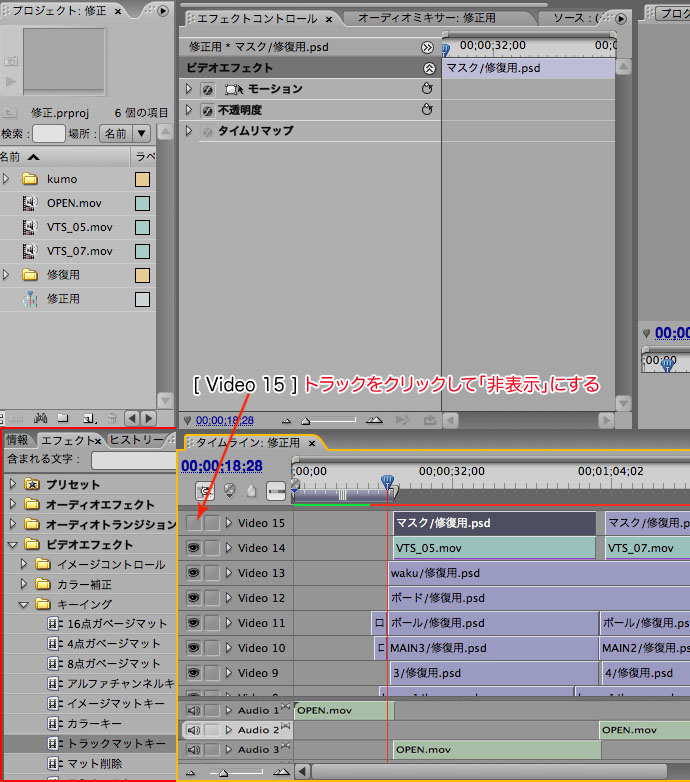 [ Video 15 ] トラックの 動画のうちの、[ マスク ]レイヤーの黒色部分だけ表示する結果になります。 これで、一番に載せてある動画のできあがりです。 | ||||||||||||||||||||||||||||||||||||
Copyright @ 2004- Mitsuto's SITE -by mitsuto-.All Rights Reserved.